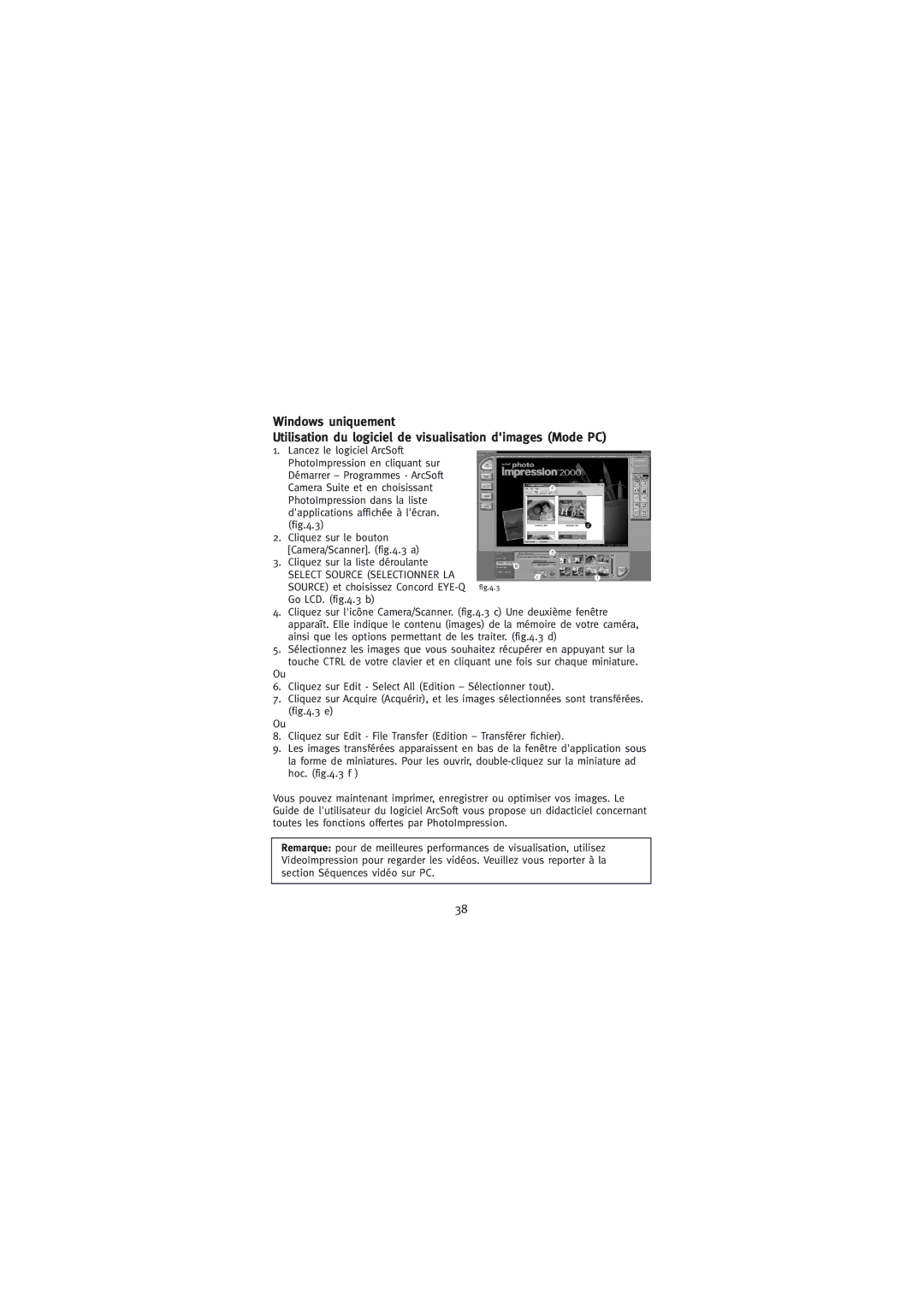Windows uniquement
Utilisation du logiciel de visualisation d'images (Mode PC)
1.Lancez le logiciel ArcSoft PhotoImpression en cliquant sur Démarrer – Programmes - ArcSoft Camera Suite et en choisissant PhotoImpression dans la liste d'applications affichée à l'écran. (fig.4.3)
2.Cliquez sur le bouton [Camera/Scanner]. (fig.4.3 a)
3.Cliquez sur la liste déroulante
SELECT SOURCE (SELECTIONNER LA
SOURCE) et choisissez Concord
Go LCD. (fig.4.3 b)
4.Cliquez sur l'icône Camera/Scanner. (fig.4.3 c) Une deuxième fenêtre apparaît. Elle indique le contenu (images) de la mémoire de votre caméra, ainsi que les options permettant de les traiter. (fig.4.3 d)
5.Sélectionnez les images que vous souhaitez récupérer en appuyant sur la
touche CTRL de votre clavier et en cliquant une fois sur chaque miniature.
Ou
6.Cliquez sur Edit - Select All (Edition – Sélectionner tout).
7.Cliquez sur Acquire (Acquérir), et les images sélectionnées sont transférées. (fig.4.3 e)
Ou
8.Cliquez sur Edit - File Transfer (Edition – Transférer fichier).
9.Les images transférées apparaissent en bas de la fenêtre d'application sous la forme de miniatures. Pour les ouvrir,
Vous pouvez maintenant imprimer, enregistrer ou optimiser vos images. Le Guide de l'utilisateur du logiciel ArcSoft vous propose un didacticiel concernant toutes les fonctions offertes par PhotoImpression.
Remarque: pour de meilleures performances de visualisation, utilisez VideoImpression pour regarder les vidéos. Veuillez vous reporter à la section Séquences vidéo sur PC.
38