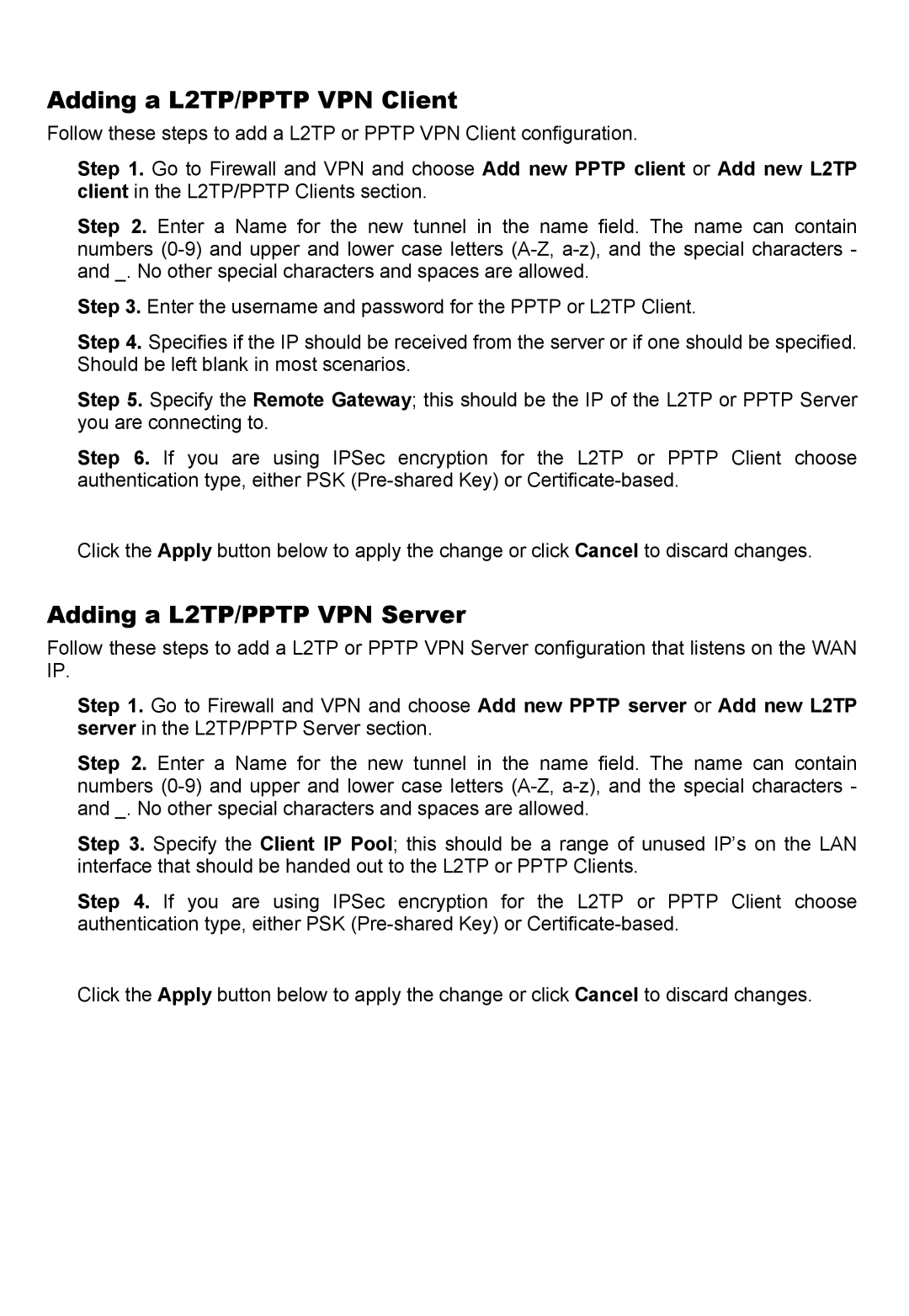Adding a L2TP/PPTP VPN Client
Follow these steps to add a L2TP or PPTP VPN Client configuration.
Step 1. Go to Firewall and VPN and choose Add new PPTP client or Add new L2TP client in the L2TP/PPTP Clients section.
Step 2. Enter a Name for the new tunnel in the name field. The name can contain numbers
Step 3. Enter the username and password for the PPTP or L2TP Client.
Step 4. Specifies if the IP should be received from the server or if one should be specified. Should be left blank in most scenarios.
Step 5. Specify the Remote Gateway; this should be the IP of the L2TP or PPTP Server you are connecting to.
Step 6. If you are using IPSec encryption for the L2TP or PPTP Client choose authentication type, either PSK
Click the Apply button below to apply the change or click Cancel to discard changes.
Adding a L2TP/PPTP VPN Server
Follow these steps to add a L2TP or PPTP VPN Server configuration that listens on the WAN IP.
Step 1. Go to Firewall and VPN and choose Add new PPTP server or Add new L2TP server in the L2TP/PPTP Server section.
Step 2. Enter a Name for the new tunnel in the name field. The name can contain numbers
Step 3. Specify the Client IP Pool; this should be a range of unused IP’s on the LAN interface that should be handed out to the L2TP or PPTP Clients.
Step 4. If you are using IPSec encryption for the L2TP or PPTP Client choose authentication type, either PSK
Click the Apply button below to apply the change or click Cancel to discard changes.