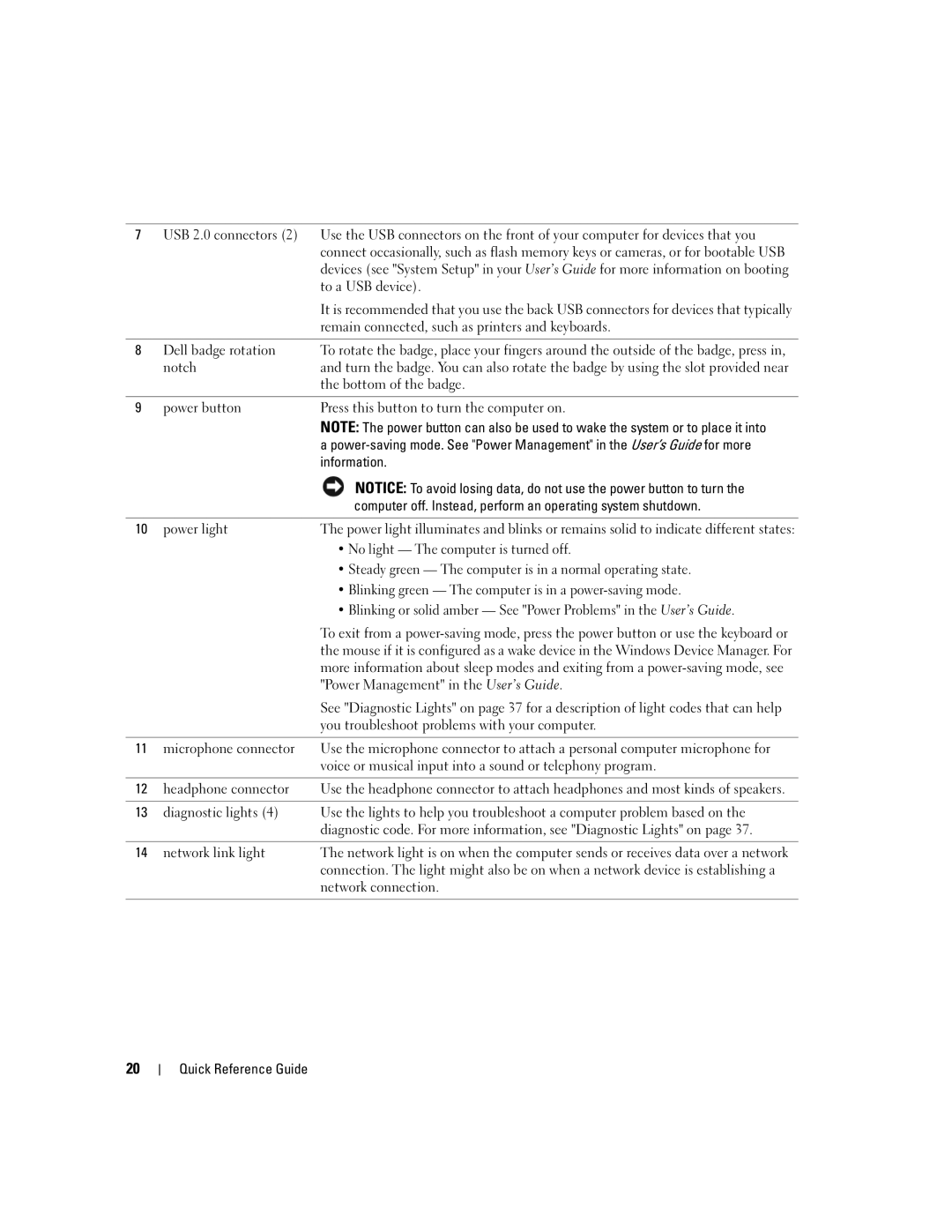Quick Reference Guide
W . d e l l . c o m s u p p o r t . d e l l . c o m
Abbreviations and Acronyms
Contents
Contents
Finding Information
Quick Reference Guide
User’s Guide
Service Tag and Microsoft Windows License
Dell Product Information Guide
Dell Support Website support.dell.com
Windows Help and Support Center
How to use Linux
Operating System CD
Operating System CD. See your User’s Guide for
System you ordered
Setting Up Your Computer Tower Orientation
Connect the keyboard and the mouse
Connect the monitor
One VGA Adapter
For dual-monitor capable cards with two DVI connectors
Speakers
Computer and monitor Quick Reference Guide
Setting Up Your Computer Desktop Orientation
Connect the modem
VGA Adapter
DVI VGA
Connect the power cables Turn on the computer and monitor
Guide
About Your Computer
Front View Tower Orientation
Blinking green The computer is in a power-saving mode
Information
Computer off. Instead, perform an operating system shutdown
No light The computer is turned off
Back View Tower Orientation
Front View Desktop Orientation
Problems with your computer
Back View Desktop Orientation
Back-Panel Connectors
Green a good connection exists between a 10-Mbps network
Quick Reference Guide
Inside View
System Board Components
Cable Colors Device
Locating Your User’s Guide
Removing the Computer Cover
To access the User’s Guide from your hard drive
To access your User’s Guide from the Dell Support website
Caring for Your Computer
Cover latch release Computer cover Hinge tabs
Solving Problems
Troubleshooting Tips
Using Microsoft Windows XP System Restore
Creating a Restore Point
Restoring the Computer to an Earlier Operating State
Undoing the Last System Restore
Enabling System Restore
When to Use the Dell Diagnostics
Using the Last Known Good Configuration
Dell Diagnostics
Starting the Dell Diagnostics From Your Hard Drive
Before You Start Testing
Beep Codes
Light Pattern Problem Description
Diagnostic Lights
Error Messages
Connector
That your computer is successfully
Communicating with the memory
Restart the computer
Light Pattern Problem Description Suggested Resolution
If the problem persists, reinstall
Remove the card, reinstall it,
If the problem still exists, install a
Replacement.For instructions on
Modules are installed
Reinstall the memory modules
You enter system setup and may
Not indicate a problem
Ensure that no special memory
Frequently Asked Questions
How Do Solution
System Information Label
User’s Guide
Product Information Guide
Quick Reference Guide
Index
Index
Index
Hurtig referencevejledning
Bemærk, bemærkning og forsigtig
Forkortelser og akronymer
Klargøring af computeren opretstående
Indholdsfortegnelse
Indholdsfortegnelse
Også kendt som ResourceCD
Sådan finder du oplysninger
Cden Drivere og hjælpeprogrammer
Brugervejledning
Servicemærkat og Microsoft Windows-licens
Dell Produktinformationsvejledning
Webstedet for Dell Support support.dell.com
Windows Hjælp og support
Operativsystem-cd
Operativsystem, du har bestilt
Nødvendigvis med computeren
Sådan anvendes Linux
Klargøring af computeren opretstående
Tilslut tastaturet og musen
At slutte skærmen til computeren Hurtig referencevejledning
Én VGA-adapter
For dobbeltskærmskompatible kort med to DVI-stik
Til, og tænd for
Klargøring af computeren liggende
Netværkskablet
VGA-adapter
For dobbeltskærmskompatible kort med to DVI-stik
Tilslut højttalerne
Om computeren
Set forfra opretstående
Yderligere oplysninger
Ned via operativsystemet
Lyser ikke Der er slukket for computeren
Blinker grønt Computeren er i energisparetilstand
Set bagfra opretstående
Set forfra liggende
Via operativsystemet
Set bagfra liggende
Og computeren
Stik på bagpanel
Brugervejledningen
Bemærk Slut ikke et telefonkabel til netværksstikket
Set indefra
Systemkortkomponenter
Kablernes farver Enhed Farve
Her finder du din brugervejledning
Fjernelse af computerdækslet
Adgang til Brugervejledningen fra harddisken
Vedligeholdelse af computeren
Frigørelsesknap til dæksel Computerdæksel Hængseltapper
Problemløsning
Fejlfindingstip
Brug af Microsoft Windows XP Systemgendannelse
Oprettelse af et gendannelsespunkt
Gendannelse af computeren til en tidligere driftstilstand
Fortryd sidste systemgendannelse
Hvornår anvendes Dell Diagnostics
Brug af Sidste kendte fungerende konfiguration
Aktivering af Systemgendannelse
Klik på Ydelse og vedligeholdelse
Start af Dell Diagnostics fra harddisken
Kode Årsag
Bip-koder
Før du begynder at teste
Fejlmeddelelser
Lysdioder for diagnosticering
Lysdiodemønster Beskrivelse af problem
Kør Dell Diagnostics. Se side 80 for
Opstart eller diagnosticeringstest
Genanbring hukommelsesmodulerne
Som den skal, med hukommelsen
Hvis problemet varer ved, skal du
Geninstallere det kort, du fjernede, og
Kompatibilitetsproblemer på side
Hvis problemet varer ved, eller hvis
Hvis problemet varer ved, skal du fjerne
Proceduren med de resterende
Diagnosticeringstest
Hukommelsesmoduler installeres
Geninstallér hukommelsesmodulerne
Udfør procedurerne i Afhjælpning af
Problemer på side
Hukommelsesstik
Ofte stillede spørgsmål
Hvordan gør jeg følgende Løsning
Hvordan gør jeg følgende Løsning
Hurtig referencevejledning
Indeks
Indeks
Software- og hardware- inkompatibilitets- problemer
Konflikter
Pikaopas
Huomautukset, ilmoitukset ja varoitukset
Lyhenteet ja akronyymit
111
113
117
119
Sisällysluettelo
Pikaopas
Tietojen etsiminen
ResourceCD
Takuutiedot
Dell-tuotetieto-opas
Käyttöopas
Huoltomerkki ja Microsoft Windows -käyttöoikeustarra
Dellin tukisivusto support.dell.com
Windowsin Ohje ja tukipalvelut
Dellin tukemat Linux-sivustot
100
Operating System -CD-levy
Liitä näppäimistö ja hiiri tietokoneeseen
Tietokoneen asentaminen tornimallinen
101
102
103
Yhden ja kahden näytön näytönohjaimet, joissa on yksi liitin
104
Kahden näytön näytönohjaimet, joissa on kaksi DVI-liitintä
Tietokoneeseen ja näyttöön Pikaopas
105
Kytke virta
Tietokoneen asentaminen pöytätietokonemallinen
106
107
Verkkokaapeli
Yhden ja kahden näytön näytönohjaimet, joissa on yksi liitin
109
Onneksi olkoon! Pöytätietokoneesi asennus on valmis
110
111
Tietoja tietokoneesta
Laite edestä tornimallinen
112
Laite takaa tornimallinen
113
Laite edestä pöytätietokonemallinen
114
115
Laite takaa pöytätietokonemallinen
116
Takapaneelin liittimet
117
Lisätietoja on Käyttöoppaan kohdassa Järjestelmäasetukset
Huomautus Älä liitä puhelinjohtoa verkkoliittimeen
118
Laite sisältä
119
Kaapeleiden värit Laite Väri
Emokortin osat
120
Käyttöoppaan etsiminen
121
Tietokoneen kannen irrottaminen
Kannen salvan vapautus Tietokoneen kansi Saranan kielekkeet
Tietokoneen käsitteleminen
123
124
Ongelmien ratkaiseminen
Vianmääritysvihjeitä
125
Viimeisen toimivan kokoonpanon käyttäminen
Dell Diagnostics -ohjelman käyttötilanteet
127
Ennen testausta
Merkkiäänet
129
Diagnostiikkamerkkivalot
Virhesanomat
130
Sammuvat lyhyen ajan kuluttua, jos
Suorita Dell Diagnostics -ohjelma. Katso ohjeet sivu
131
132
133
134
Kysymys Ratkaisu Mistä löydän lisätietoja
Usein kysyttyjä kysymyksiä
135
136
Kysymys Ratkaisu
Käyttöopas
Tuotetieto-opas
137
Hakemisto
138
Hurtigreferanse
Merknader, varsler og advarsler
141
142
Finne informasjon
143
Som ressurs-CD
Hurtigreferanse
User’s Guide Brukerhåndbok
Service Tag og Microsoft Windows-lisens
144
Windows Hjelp og støtte
145
Dells kundestøttenettsted support.dell.com
Dell-støttede Linux-nettsteder
146
Operativsystem-CD-en
Koble til tastaturet og musen
Sette opp maskinen tårn-oppsett
147
148
149
150
Ningene og slå
151
Koble til
Sette opp maskinen skrivebordsoppsett
152
153
Eller nettverkskabelen
154
155
156
157
Om datamaskinen
Sett forfra tårnoppsett
158
Sett bakfra tårnoppsett
159
Sett forfra skrivebordsoppsett
160
161
Guide Brukerhåndbok
Sett bakfra skrivebordsoppsett
162
Kontakter på baksiden av maskinen
163
Er god
OBS! Koble ikke en telefonkabel til nettverkskontakten
164
Sett fra innsiden
165
Farge på kabler Enhet
Hovedkort-komponenter
166
Finne User’s Guide Brukerhåndbok
167
168
Ta av maskindekslet
Slik viser du User’s Guide Brukerhåndbok fra harddisken
Dekselutløser Maskindeksel Hengseltappene
Vedlikeholde maskinen
169
Løse problemer
Løse problemer med ukompatibel programvare og maskinvare
Feilsøkingstips
Bruke systemgjenoppretting i Microsoft Windows XP
Opprette en gjenopprettingspunkt
Gjenopprette datamaskinen til en tidligere tilstand
Angre den siste systemgjenopprettingen
171
Når skal du bruke Dell Diagnostics
Bruke den siste fungerende konfigurasjon
Aktivere Systemgjenoppretting
172
Starte Dell Diagnostics fra harddisken
173
174
Signalkoder
Før du starter en test
Feilmeldinger
175
Lysmønster Problembeskrivelse Foreslått løsning
Diagnoselamper
176
Normal driftstilstand etter Post
Start datamaskinen på nytt
177
Sett inn minnemodulene på nytt, slik at
178
179
180
Hvordan Løsning Finne flere opplysninger
Vanlige spørsmål FAQ
181
182
Hvordan Løsning
Produktinformasjon
Systeminformasjonsetikett
183
Register
USB
Informator
Uwagi, pouczenia i ostrzeżenia
Skróty i akronimy
229
188 Spis treści
Wyszukiwanie informacji
189
Dysk CD Drivers and Utilities Sterowniki
Programy narzędziowe, określany także
190
Informator
Przewodnik z informacjami o produkcie Dell
Podręcznik użytkownika
191
Znacznik serwisowy i licencja Microsoft Windows
Witryna pomocy technicznej Dell Support
Support.dell.com
192
Konfiguracja komputera ustawienie w pozycji „wieża
193
194
195
196
197
Komputer oraz monitor Informator
Konfiguracja komputera ustawienie w pozycji „desktop
198
199
Podłącz modem
200
201
VGA
202
203
Dane dotyczące komputera
Widok z przodu ustawienie w pozycji „wieża
204
Przedstawionych w Przewodniku z informacjami o produkcie
Widok z tyłu ustawienie w pozycji „wieża
205
Widok z przodu ustawienie w pozycji „desktop
206
207
Widok z tyłu ustawienie w pozycji „desktop
208
Złącza zasilania na panelu tylnym
209
210
Podręczniku użytkownika
Widok wewnątrz
211
Kolory kabli Urządzenie
Elementy płyty systemowej
212
Dostęp do Podręcznika użytkownika
213
Zdejmowanie pokrywy komputera
214
Zwolnienie zatrzasku pokrywy Pokrywa komputera Zawiasy
Dbanie o komputer
215
216
Rozwiązywanie problemów
Wskazówki dotyczące rozwiązywania problemów
217
Tworzenie punktu przywracania
Przywracanie komputera do wcześniejszego stanu
Aktywacja narzędzia System Restore Przywracanie systemu
Wykorzystanie ostatniej znanej dobrej konfiguracji
Cofanie ostatniego przywrócenia systemu
218
Kiedy należy używać programu Dell Diagnostics?
Uruchamianie programu Dell Diagnostics z dysku twardego
Użytkownika
219
Przed rozpoczęciem testowania
220
Kod Przyczyna
Kody dźwiękowe
221
Stan lampek Opis problemu Sugerowane rozwiązanie
Lampki diagnostyczne
Komunikaty o błędach
Podręczniku użytkownika
223
Znajdują się w Podręczniku użytkownika
224
225
226
Jak Rozwiązanie Gdzie znaleźć dodatkowe Informacje
Najczęściej zadawane pytania
227
228
Podręczniku użytkownikaznajduje
Podręcznik użytkownika
Przewodnik z informacjami o
Kody dźwiękowe, 221 Lampki, 204, 207 Dokumentacja online
Gwarancja
Złącza, 204
229
Napęd CD Przycisk wysuwania, 203 Napęd DVD Napęd dyskietek
Złącza, 204, 207 Windows XP
Lampka aktywności, 203, 206 Przycisk wysuwania, 203
Lampki diagnostyczne, 222 Przywracanie poprzedniego
Краткий справочник
Примечания, предупреждения и важная информация
Сокращения и аббревиатуры
233
234
Источники информации
235
Компакт-диск Drivers and Utilities известный
Также под названием ResourceCD
236
Информационное руководство по продуктам
Dell
Руководство пользователя
Dell Support support.euro.dell.com
237
Веб-сайт службы технической поддержки
238
Центр справки и поддержки Windows
Компакт-диск Operating System
Поддерживаемые компанией Dell сайты
Установка компьютера вертикальное положение корпуса
239
240
Способ подключения монитора зависит от видеоплаты
241
Для подключения одного или двух мониторов DVI
242
Адаптерами VGA
Для подключения монитора VGA
Для подключения двух мониторов VGA
243
Примечание
244
Установка компьютера горизонтальное положение корпуса
Поздравляем! Установка компьютера завершена
245
Для подключения одного или двух мониторов VGA
247
Компьютере с горизонтальным
Положением корпуса предусмотрен
Дополнительный разъем Ieee
На передней панели. Этот разъем
249
Компьютере
Вид спереди вертикальное положение корпуса
250
Вид сзади вертикальное положение корпуса
251
По продуктам
Разъемы на задней
Вид спереди горизонтальное положение корпуса
252
253
Вид сзади горизонтальное положение корпуса
254
Разъемы на задней панели
255
Разъем мыши
Драйверы мыши уже установлены на жестком диске
256
Вид изнутри
257
Кожух вентиляции процессора
Вентилятор платы Отсек для накопителей Краткий справочник
Оранжевый ярлычок
Компоненты системной платы
258
259
Разъем IDE-дисководов IDE
Разъемы Sata SATA-1, SATA-3, SATA-0
SATA-2
Снятие крышки корпуса компьютера
260
261
Уход за компьютером
Решение проблем
Советы по поиску и устранению неисправностей
262
263
Использование последней удачной конфигурации
Выберите Система Перейдите на вкладку Восстановление системы
Диагностическая программа Dell Diagnostics
265
Краткий справочник
Кодовые сигналы
Перед началом тестирования
Включите принтер, если он подключен к компьютеру
267
Сообщения об ошибках
Индикаторы диагностики
269
Переустановите процессор и перезагрузите
Компьютер
270
271
272
Обращайтесь в корпорацию Dell по поводу
Dell см. в Руководстве пользователя
Пока не будут установлены новые модули
273
Часто задаваемые вопросы
274
275
276
277
Индекс
278
Разъемы продолжение
279
280
Lathund
Obs, anmärkningar och varningar
Förkortningar och akronymer
283
284
Lathund
Söka efter information
285
286
Produktinformationshandbok
Användarhandbok
Serienummer och Microsoft Windows-licens
Windows Hjälp- och supportcenter
287
Dells webbplats för support support.dell.com
288
Linuxwebbplatser som stöds av Dell
Anslut tangentbordet och musen
Ställa in datorn tornvariant
289
290
291
292
293
294
Grattis! Du har slutfört installation för torndatorn
Ställa in datorn bordsvariant
295
Anslut modemet
296
297
298
Grattis! Du har slutfört installation för bordsdatorn
Användarhandboken
299
Om datorn
Framifrån tornvariant
300
Avstängningsfunktionen i operativsystemet
Ingen indikator lyser Datorn är avstängd
Fast grönt sken Datorn är i normalläge
Bakifrån tornvariant
301
Framifrån bordsvariant
302
303
Bakifrån bordsvariant
304
OBS! Sätt inte i en telefonkabel i nätverkskontakten
Kontakter på bakpanelen
305
306
Från insidan
307
B e l f ä r g e r Enhet Färg
Komponenter på systemkortet
308
Hitta användarhandboken
309
310
Ta bort datorkåpan
Så här får du tillgång till användarhandboken på hårddisken
Frigöringsspärr för kåpa Datorkåpa Gångjärnsflikar
Skötsel av datorn
311
Lösa problem
Felsökningstips
Lösa program- och maskinvaruinkompatibilitet
Använda systemåterställning i Microsoft Windows XP
313
Så här återställer du datorn till ett tidigare tillstånd
Ångra den senaste systemåterställningen
När ska Dell Diagnostics användas?
Använda den senast fungerande konfigurationen
Aktivera systemåterställning
314
Starta Dell Diagnostics från hårddisken
315
Innan du börjar testa
316
317
Diagnostikindikatorer
Felmeddelanden
318
Ljusmönster Felbeskrivning Föreslagen åtgärd
Rna släcks efter en kort
Normalt efter Post
319
320
Vanliga frågor och svar
321
322
Uppgift Åtgärd
Användarhandbok
Systeminformationsetikett
323
Sakregister
Sakregister
356 ,תויושגנתה
361 ,בשחמה בג
תויעב
356 ,תכרעמ רוזחש
356 ,תויושגנתה ResourceCD 358 ,Dell Diagnostics
343 ,IEEE
347 ,344 347 ,344 ,הרונ תויושגנתה הנכות לש תויומיאת יא
ילכו Drivers and רזע 329 ,Utilities 354 ,בשחמה יוביכ הרמוח
ףסונ עדימל תורוקמ ןורתפ ןתינ דציכ
תוצופנ תולאש
עצומ ןורתפ היעבה רואית תורונה תינבת
תוארוה תלבקל .Dell תרבחל הנפ ,הנבומ
תכרעממ לוחתא עצבל ידכ F1 שקה הלעפהה
הרקמב .הניקת הלועפ
עגונב תוצע תלבקל .היעבה המ תנייצמה לוחתאה שמתשמל
ימדקה חולב
התוא קלדה
לש ביכרה לכ תא לעפהו
רבחמ וגכ ,בשחמה
הרדס .וא תואיגש גיצהל הלעפהה המב עימשי בשחמהש דחא
בשחמה תא שדחמ ליעפהל וא קילדהל
Enter לע שקהו רזע
רוטילקתה תא סנכה
שקהו IDE גוסמ CD-ROM
ינכט עויס תלבקל Dell ל הנפתש ינפל Dell Diagnostics
תכרעמ רוטילקתו הלעפהה תכרעמ לש הנקתהה
הלעפהה
חישקה רזע ילכו
System Restore תכרעמ רוזחש לע
תכרעמה רוזחש System Restore הייסיטרכה לע
תומייק יטמוטוא תחא רוזחש תדוקנ קר הרמשנ תרחבש וקנ לע
Next אבה לע ל
בשחמב תויעב רותפל
לא רובע ,שמתשמל והשלכ
תא חותפל ידכ
תא רותפל רשפא ההוזמ אוה וא הלעפהה תכרע
בשחמה הצקב הלעמל יוסיכה תא חוטב
תואבה תוצלמהל
עובק סיסב לע
שמתשמל תדלקמהו רבכעה
Help and Support הכימתו הרזע לע
טנרטניאה רתאב תוגצומה תויחנהה תא עצב
יוביכ לע Start לחתה לע תוחותפ תוינכותמ אצ
יוביכ לע בשחמה יוביכ ולחב הלעפהה תכרעמ יוביכ התש רחאל וילא
בשחמב תויעב לש Dell Diagnostics
חול לש בשחמה לע ימינפ טבמ בשחמה יוקינל תוארוה
תכרעמה חול יביכר
ימינפ טבמ
תוטלק העמשה/הטלקה
ירוחאה חולה ירבחמ
Desktop תרוצת ירוחא טבמ
רבחמ התאש USB ירבחמב שמתשה
Desktop תרוצת יתיזח טבמ
Tower תרוצת ירוחא טבמ
דוקל בשחמב תויעב 361 דומעב
גתה תיתחתל בשחמה תא קילדהל ידכ הז
בשחמה תודוא
וא ,תה תא
רבחמ ללוכ רבחמ .ילנויצפוא ימדק Ieee 1394 Ieee סיטרכ תשכר
תודוא Dell רדמ ב
DVI ירבחמ ינש םע ילאוד ךסמב םיכמותה םיסיטרכ רובע
דיחי רבחמ תועצמאב םיכסמ ינשבו דחא ךסמב םיכמותה םיסיטרכ רובע
ידכ .ינשה רבחמהו ישארה רבחמה
ילאוד
עבצ תועצמאב דדוקמ ילאודה
רבחל לכות תונוש
וא ,תה תא ארק
בשחמל ידכ קפסה Tower בשחמ תנקתה תא תמלשה !םילוחיא
337 ריהמ סוחיי ךירדמ
DVI ירבחמ ינש םע ילאוד ךסמב םיכמותה םיסיטרכ רובע
ידכ .ינשה רבחמהו ישארה רבחמה עבצ תועצמאב דדוקמ ילאודה
ילאוד
רבחל לכות תונוש
Tower תרוצת בשחמה תנקתה
ןאכ אצמנ ?שפחמ התא המ
ידכ
שדחמ רובע בשחמה
בשחמה לע תקבדומ
ןאכ אצמנ ?שפחמ התא המ תויעב תונורתפ
תוצופנ תולאש
הליהק
לשמל
תוירחאה לע עדימ
תוחיטב תוארוה תונקתב שרדנכ עדימ
הצק שמתשמל
Start לחתה
שדחמ
יצבוק רוטילקתב
עגרה לש
בשחמל בשחמה לש דועית בשחמב
םיניינעה ןכות
353
333
338
תורהזאו תורעה ,תוצע
שמתשמל תובית ישארו
ריהמ סוחיי ךירדמ