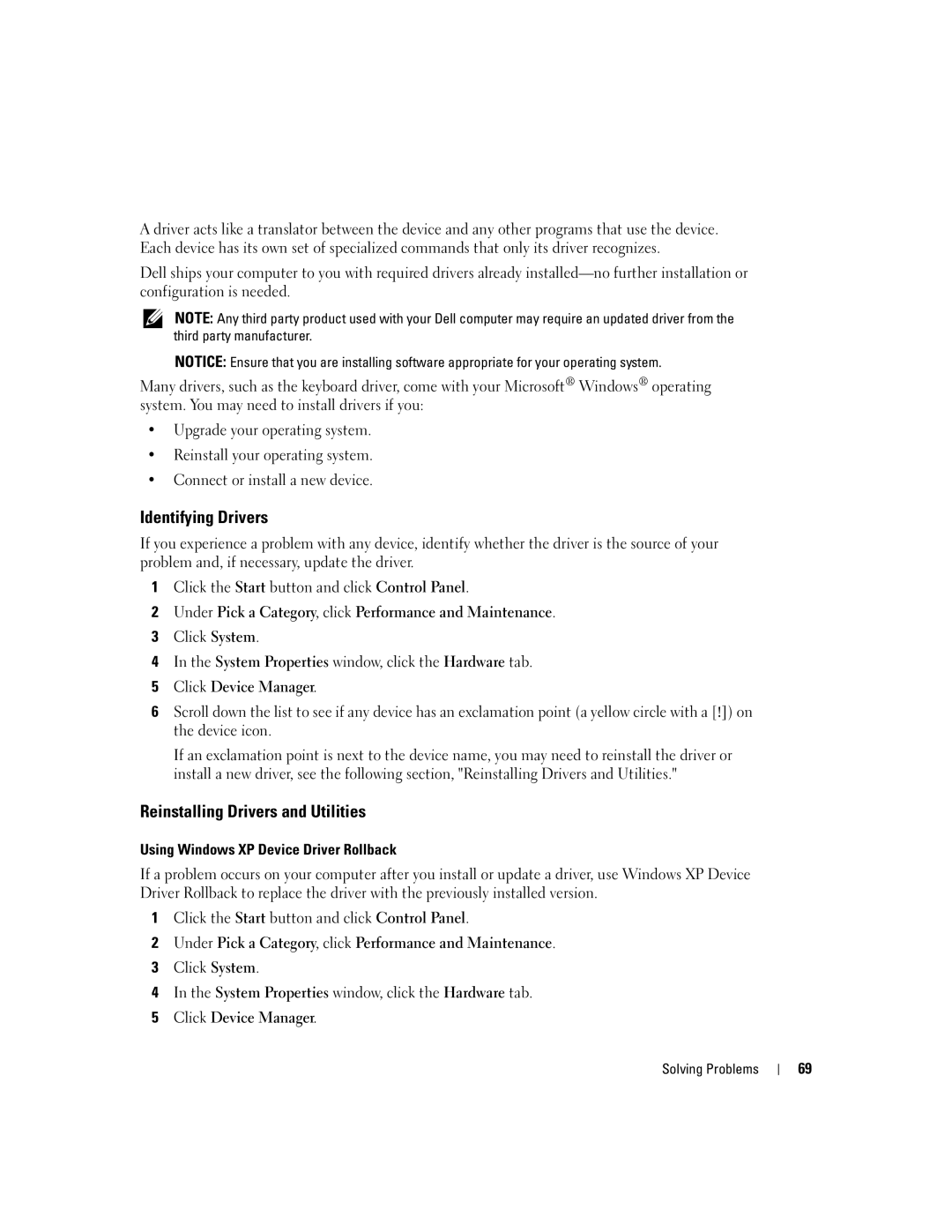W . d e l l . c o m s u p p o r t . d e l l . c o m
Dell Inspiron 1200
January D8833
Contents
Completing the Power Management Wizard
Using a Battery
Microsoft Windows Logo Key Functions
Radios Including Wireless Networking
Connecting to a Wireless Local Area Network
Connecting to a Wireless Network in Microsoft Windows XP
Program is designed for an earlier Windows operating system
If you hear an unfamiliar scraping or grinding sound
Resolving Software and Hardware Incompatibilities
Using Microsoft Windows XP System Restore
If only part of the display is readable
Contents
Finding Information
What Are You Looking For? Find It Here Warranty information
Finding Information
Service Tag and Microsoft Windows License
At premier.support.dell.com. The website may not be
Order status, warranty, and repair information
Updates
What Are You Looking For? Find It Here
Follow the instructions on the screen
Click the topic that describes your problem
Click the arrow icon
About Your Computer
About Your Computer
Front View
Display latch release
V I C E S T a T U S L I G H T S
R D D R I V E a N D K E Y B O a R D S T a T U S L I G H T S
Left Side View
Audio connectors
Back View
Battery
Right Side View
USB C O N N E C T O R S
D E O C O N N E C T O R
Fan
Cover Battery
Bottom View
Memory module
Setting Up Your Computer
Setting Up Your Computer
Connecting to the Internet
Setting Up Your Internet Connection
If you have a CD, click Use the CD I got from an ISP
Transferring Information to a New Computer
Next
Click Files and Settings Transfer Wizard
Start the Files and Settings Transfer Wizard
Printer Cable
Setting Up a Printer
Connecting a USB Printer
USB connector on computer
Line Conditioners
Power Protection Devices
Uninterruptible Power Supplies
Surge Protectors
Using a Battery
Using a Battery
Battery Performance
Low-Battery Warning
Checking the Battery Charge
Dell QuickSet Battery Meter
Recalibrating a Battery
Charging the Battery
Recalibrating a Battery Through the System Setup Utility
Storing a Battery
Removing a Battery
Installing a Battery
Using a Battery
Setting Sleep Modes
Power Management
Power Management Tips
Power Management Wizard
Selecting a Power Scheme
Standby Mode
Power Management Modes
Setting Battery Alarms and Actions
Completing the Power Management Wizard
Power Schemes Tab
Power Options Properties
Hibernate Mode
Hibernate Tab
Alarms Tab
Power Meter Tab
Advanced Tab
Power Management
Playing a CD or DVD
Using CDs, DVDs, and Other Multimedia
Using CDs, DVDs, and Other Multimedia
Volume icon Volume meter Mute icon
Adjusting the Volume
Adjusting the Picture
Using CDs, DVDs, and Other Multimedia
Numeric keypad
Using the Keyboard and Touch Pad
Using the Keyboard and Touch Pad
Numeric Keypad
Key Combinations
Opens the Search Results-Computer dialog box
Speaker Functions
Microsoft Windows Logo Key Functions
Customizing the Touch Pad
Touch Pad
Extended PC Cards
Using PC Cards
Installing a PC Card
PC Card Types
Release latch
Removing a PC Card or Blank
PC Card
Setting Up a Network
Setting Up a Network
Connecting to a Network Adapter
Network Setup Wizard
Determining Your Network Type
Connecting to a Wireless Local Area Network
Connecting to a Wireless Network in Microsoft Windows XP
Click Checklist for creating a network
Setting Up a Network
Setting Up a Network
Solving Problems
Solving Problems
Dell Diagnostics
When to Use the Dell Diagnostics
Tab Function
Dell Diagnostics Main Menu
Option Function
Drive Problems
CD and DVD drive problems If there is no audio
Mail, Modem, and Internet Problems
Error Messages
Keyboard Problems
Shut down the computer, wait 1 minute, and turn it on again
External Keyboard Problems
Unexpected Characters
Product Information Guide
Lockups and Software Problems
Computer does not start up
Computer stops responding
Solid blue screen appears
Other software problems
Program crashes repeatedly
Program is designed for an earlier Windows operating system
Network Problems
Memory Problems
Power Problems
PC Card Problems
Printer Problems
Scanner Problems
No sound from external speakers
Sound and Speaker Problems
No sound from integrated speakers
No sound from headphones
Touch Pad or Mouse Problems
If the display is blank
Video and Display Problems
If only part of the display is readable
What Is a Driver?
Drivers
If the display is difficult to read
Identifying Drivers
Reinstalling Drivers and Utilities
Under Pick a Category, click Performance and Maintenance
Using Windows XP Device Driver Rollback
Click Properties
Manually Reinstalling Drivers
Resolving Software and Hardware Incompatibilities
Click Roll Back Driver
Restoring Your Operating System
Using Microsoft Windows XP System Restore
Creating a Restore Point
Click System Restore
Click the System Restore tab
Using Dell PC Restore by Symantec
Undoing the Last System Restore
Click Performance and Maintenance
Removing PC Restore
Solving Problems
Turning Off Your Computer
Adding and Replacing Parts
Before You Begin
Recommended Tools
Before Working Inside Your Computer
Memory
Captive screw
Memory module Securing clips Adding and Replacing Parts
Hard Drive
Adding and Replacing Parts
Appendix
Specifications
Sodimm DDR
Three 4-pin USB 2.0 connectors
Ms rise+fall maximum Refresh rate 60 Hz Appendix
Type active-matrix TFT
1024 x 768 at 262 K colors Response time typical
1024 x 768 at 262 K colors
Power Consumption panel with Backlight typical
297 mm
Maximum
Operating conditions and can be
Power-intensive conditions
Information on battery life and operating
43 WHr
W . d e l l . c o m s u p p o r t . d e l l . c o m
Overview
Using the System Setup Program
Viewing the System Setup Screens
Commonly Used Options
System Setup Screens
Changing the Boot Sequence
Dell Technical Support Policy U.S. Only
Definition of Dell-Installed Software and Peripherals
Performing a One-Time Boot
Class a
Macrovision Product Notice
FCC Notices U.S. Only
Definition of Third-Party Software and Peripherals
FCC Identification Information
Contacting Dell
Class B
Sales
Tech Support Services
General Support
Tech Support
Austria Vienna Website support.euro.dell.com
Customer Care med./large business, government
Spare Parts Sales & Extended Service Sales 866 440
AutoTech automated technical support
Customer Care Home Sales/Small Business
Technical Support projectors, PDAs, printers
Switches, routers, and so on Customer Care
Inspiron Technical Support OptiPlex, Latitude,
Dell Precision Technical Support servers and storage
General Support 01-899-753-0777
International Access Code Country Code
Greece Website support.euro.dell.com
General Support dial from within Jamaica only Appendix
Technical Support servers
100
101
General Support 001-800-220-1006
102
General Support 001-800-882-1519
Fax 21 424 01
103
General Support 001-800-507-0962
General Support 0800-50-669
Sales Penang, Malaysia
International Access Code Mail dellzasupport@dell.com
Customer Technical Support, Customer Service 604 633
104
105
106
PowerConnect, and PowerVault Transaction Sales
107
108
Index
Index
109
110
111
112