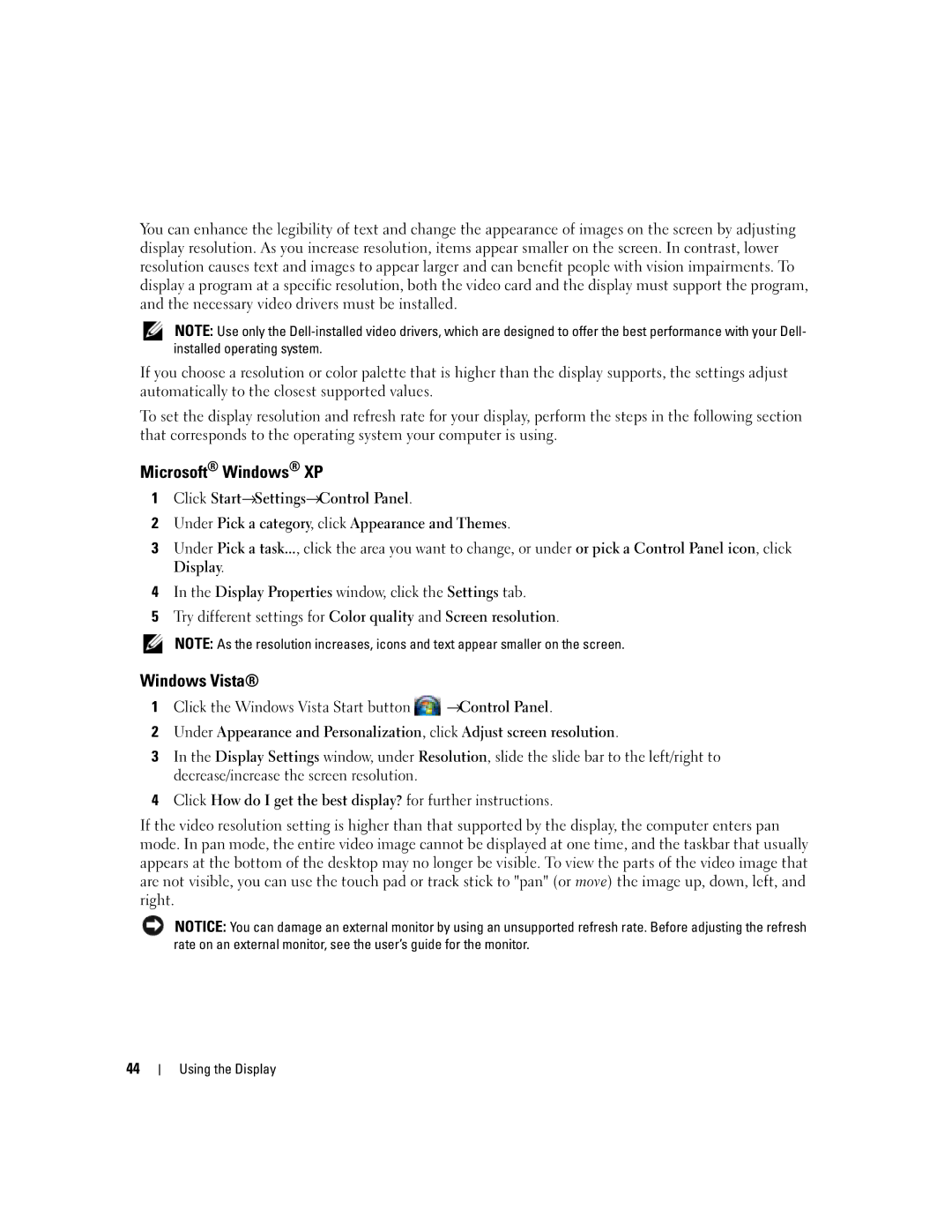You can enhance the legibility of text and change the appearance of images on the screen by adjusting display resolution. As you increase resolution, items appear smaller on the screen. In contrast, lower resolution causes text and images to appear larger and can benefit people with vision impairments. To display a program at a specific resolution, both the video card and the display must support the program, and the necessary video drivers must be installed.
NOTE: Use only the
If you choose a resolution or color palette that is higher than the display supports, the settings adjust automatically to the closest supported values.
To set the display resolution and refresh rate for your display, perform the steps in the following section that corresponds to the operating system your computer is using.
Microsoft® Windows® XP
1Click Start→Settings→Control Panel.
2Under Pick a category, click Appearance and Themes.
3Under Pick a task..., click the area you want to change, or under or pick a Control Panel icon, click
Display.
4In the Display Properties window, click the Settings tab.
5Try different settings for Color quality and Screen resolution.
NOTE: As the resolution increases, icons and text appear smaller on the screen.
Windows Vista®
1Click the Windows Vista Start button  →Control Panel.
→Control Panel.
2Under Appearance and Personalization, click Adjust screen resolution.
3In the Display Settings window, under Resolution, slide the slide bar to the left/right to decrease/increase the screen resolution.
4Click How do I get the best display? for further instructions.
If the video resolution setting is higher than that supported by the display, the computer enters pan mode. In pan mode, the entire video image cannot be displayed at one time, and the taskbar that usually appears at the bottom of the desktop may no longer be visible. To view the parts of the video image that are not visible, you can use the touch pad or track stick to "pan" (or move) the image up, down, left, and right.
NOTICE: You can damage an external monitor by using an unsupported refresh rate. Before adjusting the refresh rate on an external monitor, see the user’s guide for the monitor.
44
Using the Display