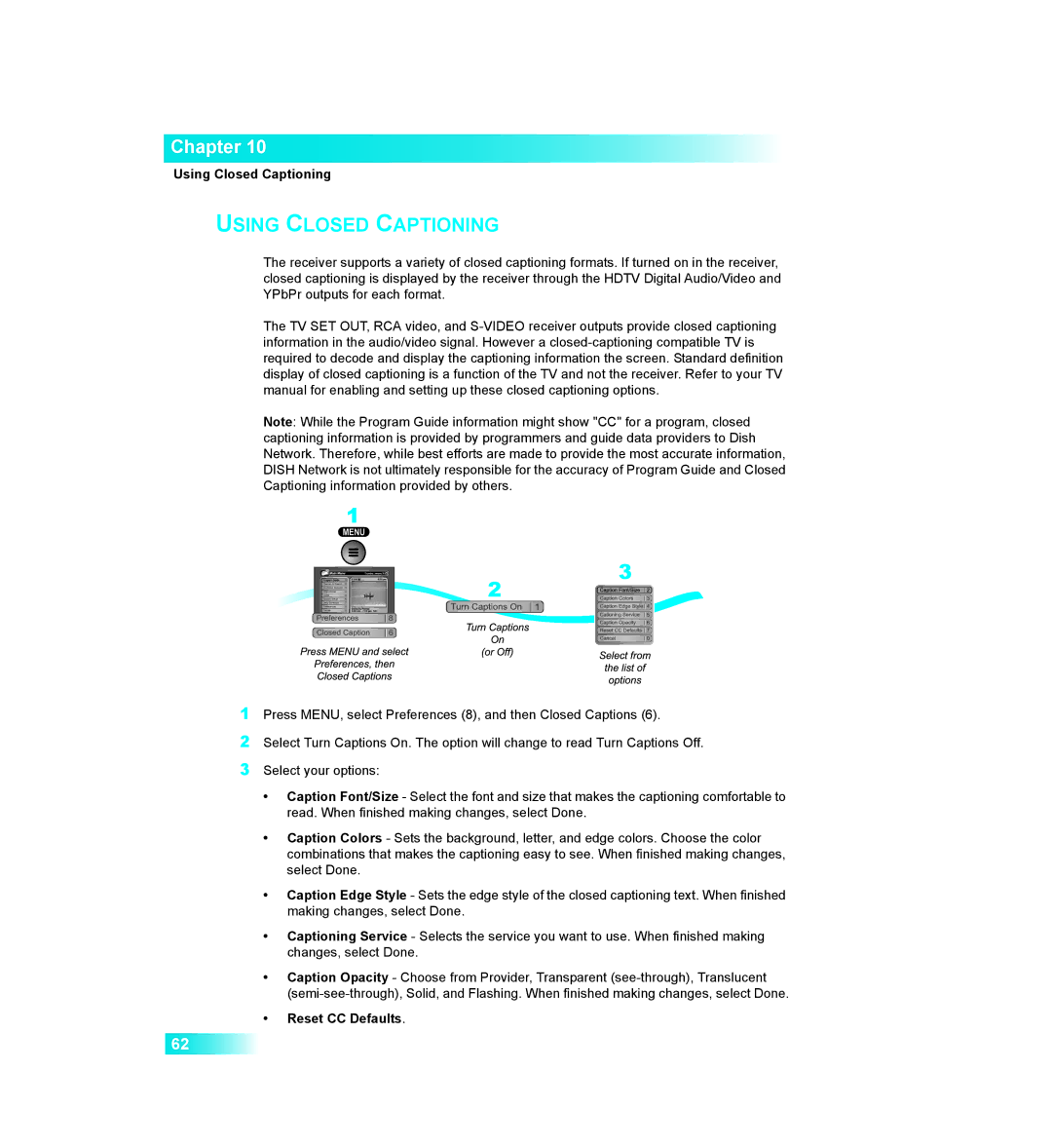411 specifications
Dish Network 411 is a comprehensive service that caters to the diverse needs of consumers by providing a robust directory assistance feature along with advanced communication tools. This service is designed to enhance user experience by allowing easy access to information, entertainment, and connectivity, all incorporated into one cohesive platform.One of the main features of Dish Network 411 is its seamless directory assistance function. Users can reach out to the service to find contact information for businesses, government agencies, and local services. By simply dialing 411, customers can quickly obtain phone numbers and addresses without the hassle of searching online or flipping through physical directories. This feature is particularly beneficial for individuals on the go, as it saves time and effort in retrieving essential information.
Dish Network leverages advanced technology to deliver its 411 services efficiently. The company utilizes a combination of artificial intelligence and machine learning to improve its directory assistance capabilities. This technology enables the service to provide more accurate search results and personalized recommendations based on user preferences and historical interactions. Additionally, the reliance on cloud-based infrastructure ensures rapid access to vast databases, contributing to an overall efficient user experience.
Another notable characteristic of Dish Network 411 is its emphasis on user-friendliness. The service is designed to be intuitive, ensuring that even those unfamiliar with technology can navigate it with ease. The streamlined voice interface allows users to make their requests effortlessly, while the quick response times minimize waiting periods. Moreover, the integration with various devices, including smartphones, tablets, and home automation systems, enhances accessibility and convenience.
In addition to directory assistance, Dish Network 411 also encompasses features like entertainment and streaming services. Users can discover movie listings, access television show schedules, and receive recommendations for on-demand content, all with a simple request. By blending directory assistance with entertainment solutions, Dish Network creates a versatile platform that serves multiple user needs.
Overall, Dish Network 411 represents a forward-thinking approach to directory assistance and communication, employing cutting-edge technology to enhance user engagement. With its main features, user-friendly design, and integration of entertainment options, Dish Network 411 aims to empower consumers by making information and connectivity effortlessly accessible. This service stands as a testament to the company's commitment to innovation in the realm of communication and customer experience.