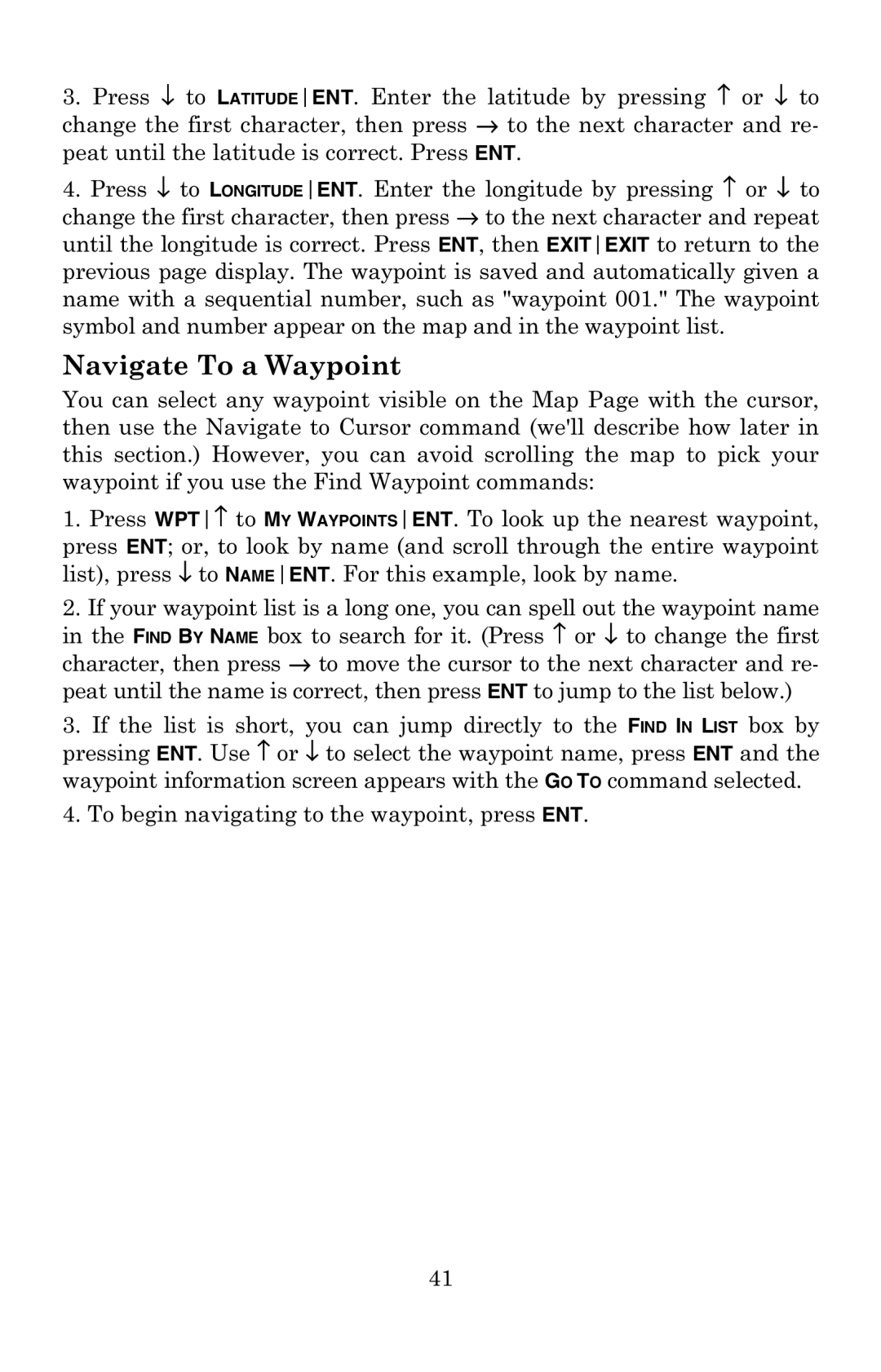3.Press ↓ to LATITUDEENT. Enter the latitude by pressing ↑ or ↓ to change the first character, then press → to the next character and re- peat until the latitude is correct. Press ENT.
4.Press ↓ to LONGITUDEENT. Enter the longitude by pressing ↑ or ↓ to change the first character, then press → to the next character and repeat until the longitude is correct. Press ENT, then EXITEXIT to return to the previous page display. The waypoint is saved and automatically given a name with a sequential number, such as "waypoint 001." The waypoint symbol and number appear on the map and in the waypoint list.
Navigate To a Waypoint
You can select any waypoint visible on the Map Page with the cursor, then use the Navigate to Cursor command (we'll describe how later in this section.) However, you can avoid scrolling the map to pick your waypoint if you use the Find Waypoint commands:
1.Press WPT↑ to MY WAYPOINTSENT. To look up the nearest waypoint,
press ENT; or, to look by name (and scroll through the entire waypoint list), press ↓ to NAMEENT. For this example, look by name.
2.If your waypoint list is a long one, you can spell out the waypoint name in the FIND BY NAME box to search for it. (Press ↑ or ↓ to change the first character, then press → to move the cursor to the next character and re- peat until the name is correct, then press ENT to jump to the list below.)
3.If the list is short, you can jump directly to the FIND IN LIST box by pressing ENT. Use ↑ or ↓ to select the waypoint name, press ENT and the waypoint information screen appears with the GO TO command selected.
4.To begin navigating to the waypoint, press ENT.
41