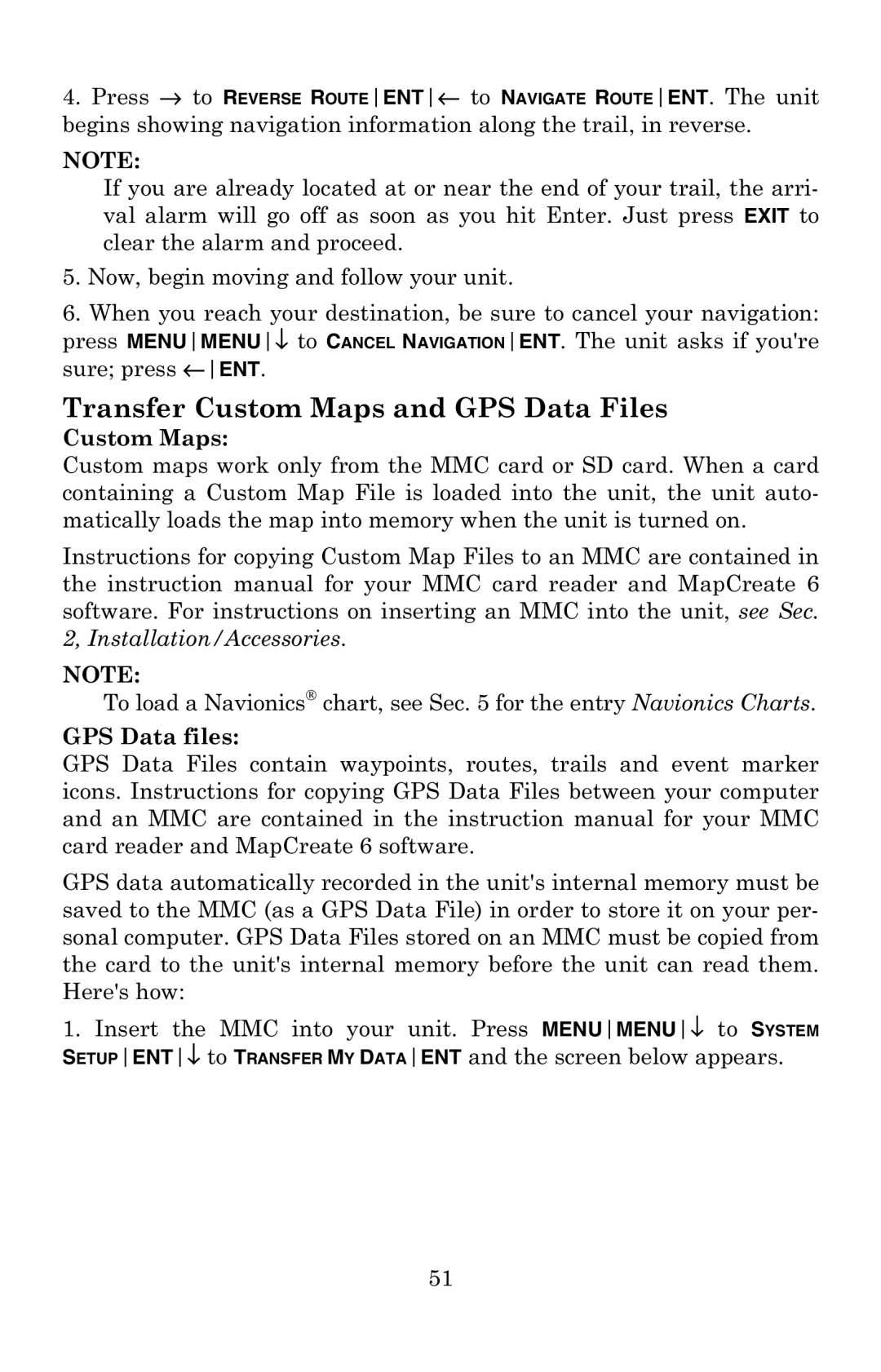4.Press → to REVERSE ROUTEENT← to NAVIGATE ROUTEENT. The unit
begins showing navigation information along the trail, in reverse.
NOTE:
If you are already located at or near the end of your trail, the arri- val alarm will go off as soon as you hit Enter. Just press EXIT to clear the alarm and proceed.
5.Now, begin moving and follow your unit.
6.When you reach your destination, be sure to cancel your navigation: press MENUMENU↓ to CANCEL NAVIGATIONENT. The unit asks if you're sure; press ←ENT.
Transfer Custom Maps and GPS Data Files
Custom Maps:
Custom maps work only from the MMC card or SD card. When a card containing a Custom Map File is loaded into the unit, the unit auto- matically loads the map into memory when the unit is turned on.
Instructions for copying Custom Map Files to an MMC are contained in the instruction manual for your MMC card reader and MapCreate 6 software. For instructions on inserting an MMC into the unit, see Sec. 2, Installation/Accessories.
NOTE:
To load a Navionics chart, see Sec. 5 for the entry Navionics Charts.
GPS Data files:
GPS Data Files contain waypoints, routes, trails and event marker icons. Instructions for copying GPS Data Files between your computer and an MMC are contained in the instruction manual for your MMC card reader and MapCreate 6 software.
GPS data automatically recorded in the unit's internal memory must be saved to the MMC (as a GPS Data File) in order to store it on your per- sonal computer. GPS Data Files stored on an MMC must be copied from the card to the unit's internal memory before the unit can read them. Here's how:
1.Insert the MMC into your unit. Press MENUMENU↓ to SYSTEM SETUPENT↓ to TRANSFER MY DATAENT and the screen below appears.
51