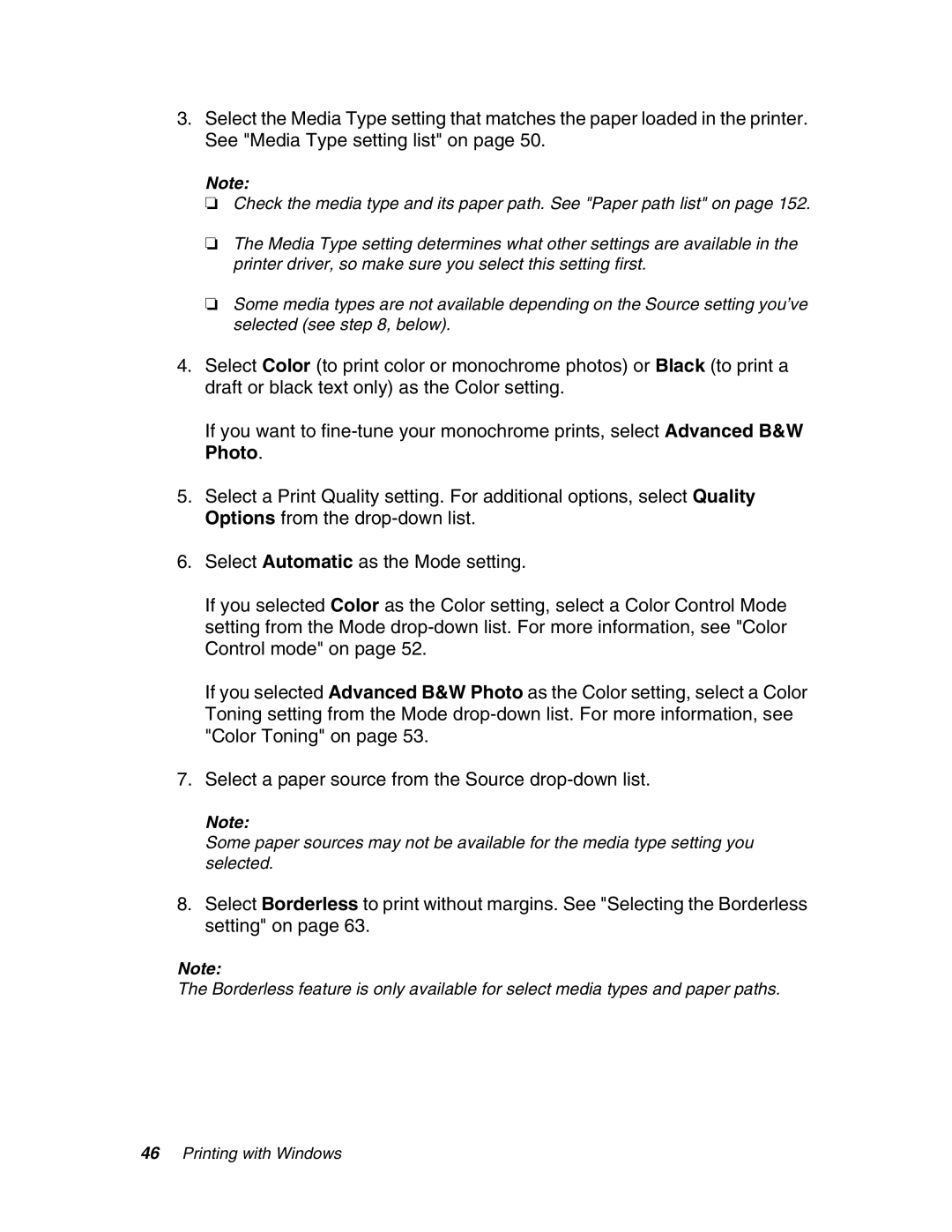Epson Stylus Pro User’s Guide
Page
Copyrights and Trademarks
Copyrights and Trademarks
Contents
Printing with Windows
Control Panel 107
Paper Handling 143
Maintenance and Transportation 169
Problem Solver 191
Options and Consumable Products 241
Safety Instructions 247
Product Information 231
Index 251
Page
Chapter
Setup Window Settings
Settings
Format for
Paper Size
Orientation
Print Window Settings
Presets
Scale
Copies & Pages
Layout Direction
Layout
Pages per Sheet
Border
Output Options
Scheduler
Paper Handling
ColorSync
Print Settings
Cover
Media Type setting list
Setup
Media Type
Color
Mode
Automatic
Quality and Speed slider
Advanced Settings
Printer Color Management
Color Controls
Gamma
Color Controls for Advanced B&W Photo
Off No Color Adjustment
ColorSync
Paper Configuration
Printing with Mac OS
Single Cut
Roll Paper Option
Auto Cut
You can select the following cutting methods
Double Cut
Normal Cut
Off
Print Page Line
Expansion
Save Roll Paper
Use the Summary option to view the current settings
Saving your settings in the Print window
Summary
Using your saved settings in the Print window
Selecting Borderless Print Settings
Preview
Canceling Printing
Follow the steps below to print borderless photos
Printer Utility Window
Accessing the Epson Printer Utility2
Select SPro 4880, then click OK
Using the Printer Utilities
Nozzle Check
Head Cleaning
Epson StatusMonitor
Print Head Alignment
Epson LFP Remote Panel
Checking the print head nozzles
Manual
Cleaning the print head
Aligning the print head
Follow the on-screen instructions to align the print head
Getting Information Through On-screen Help
Uninstalling the Printer Software
Starting Epson LFP Remote Panel
Double-click the Installer icon
Printing with Mac OS
Basic Settings
Selecting printer driver settings
Printing with Windows
Printing with Windows
Canceling printing
Selecting Settings on the Main Tab
Selecting the Media Type setting
Media Type setting list
Selecting the Color setting
Selecting the Print Quality setting
Color Control mode
Selecting the Mode setting
Automatic mode
Select Automatic or Custom for the Mode setting
Custom mode
Color Toning
Selecting the Advanced settings
ICM
Color Controls
PhotoEnhance
ICM
Printing with Windows
Paper Configuration
Printing with Windows
Saving settings
Exporting the settings
Deleting settings
Exporting and importing settings
Follow the steps below to delete your settings
Selecting the Borderless setting
Selecting the Paper Source setting
Importing settings
Printing with Windows
Printing with Windows
Selecting the Paper Size setting
Select this setting to center printouts
Selecting the Printable Area setting
Select this setting to use the standard printable area
Maximum
Selecting the Roll Paper Option settings
Double Cut
To enable this function, follow the steps below
Auto Rotate
Selecting the Save Roll Paper setting
Previewing your printout
Checking Ink Levels
You can check the status of each ink cartridge
Print Preview window is not color accurate
Selecting Settings on the Page Layout Tab
Using the Manual function
Selecting the Orientation settings
Selecting the Copies setting
Selecting the Reduce/Enlarge settings
Selecting Double-Sided Printing setting
Standard double-sided printing
Click the Double-Sided Printing checkbox
Printing with Windows
Folded Booklet double-sided printing
Printing with Windows
Printing with Windows
Selecting Multi-Page settings
Selecting N-up settings
Selecting the Print Background Color setting
Selecting the Optimize Enlargement setting
Selecting the Job Settings
Using the Printer Utilities
Nozzle Check
Printer and Option Information
Epson LFP Remote Panel
Cleaning the print head
Aligning the print head
Selecting Monitoring Preferences
High Speed Copies
Selecting Speed and Progress settings
Disable Epson Status Monitor
Show Progress Meter
Print as Bitmap
Rendering Mode
Coarse Rendering
Show Mouse Over Help
Selecting Menu Arrangement settings
Getting Information Through On-screen Help
Error messages
Using the Progress Meter
Checking Printer Status and Managing Print Jobs
Accessing Status Monitor 3 from the printer driver
Using Epson Status Monitor
Accessing Status Monitor 3 from the Windows taskbar
Open the printer driver Click the Utility tab
Viewing information in Status Monitor
Increasing the Print Speed
General tips
Current Status
Sharing Your Printer
Using Speed and Progress
Setting up your printer as a shared printer
For Windows Vista
Accessing the shared printer
Select Local Port and click New Port
For Windows XP
Click Start and then Printers and Faxes
Accessing the shared printer
Updating the driver in Windows Vista or XP
Updating and Uninstalling the Printer Software
Uninstalling the printer driver
Windows Vista
Windows XP
Click the Change/Remove button
Printing with Windows
Printing with Windows
Buttons, Lights, Messages, and Icons
Buttons
Control Panel
Lights show the printer’s status and indicate errors
Lights
When to use Menu mode
Menu Settings
Messages
Press or to select an option for the setting
Basic Menu setting procedure
Press or to select a setting
Press or to select a sub menu
Menu list
AUTO, USB, Network
Print
Control Panel
INK Exec
Standard
Roll Counter or Sheet Counter
Details of Menu mode
Printer Setup
This menu contains the following items
Line
Platen GAP
Interface
Code
Paper Margin
PPR Align CHK
PPR Size CHK
Time OUT
Refresh Mrgn
Auto Cleaning
Cutter ADJ
Sheet Size CK
Nozzle Check
Init Settings
Test Print
Status Check
Printable PG
Printer Status
Version
INK Left
USE Count CLR
Maint Tank
Usage Count
JOB History
EDM Status
Service Life
You can see the service life of each consumable
Paper Number
CUT Method
Thickness PAT
Thickness NUM
PPR Feed ADJ
Suction
Eject Roller
Drying Time
ADJ
Clock Setting
Maintenance
PWR Cleaning
Cutter Repl
GET Ipaddress
Network Setup
You can set the Bonjour settings of the printer
Bonjour
Cutter Replace
Nozzle check pattern examples
Aligning the print head automatically
Make sure that paper is loaded in the printer
Aligning the print head manually
VLm
Selecting paper settings
Registering the settings
Control Panel
Selecting the registered settings
Printing a status sheet
Setting the alert value for paper
Maintenance Mode
Maintenance mode setting procedure
Press or to select a menu item
Maintenance mode list
Press or to select an option for the menu item
Details of Maintenance mode items
HEX Dump
Unit
Language
Paper Counter
CUT Pressure
Roll PPR Feed
Default Panel
Sscl
Crtg Info Menu
Control Panel
Using Epson media
Storing Epson media
Using paper other than Epson media
Using Roll Paper
Attaching the roll paper to the spindle
Removing the roll paper from the spindle
Loading roll paper
Remove the roll paper from the spindle
Paper Handling
Others
Cutting the roll paper or printing page lines
Cutting the roll paper automatically
Cutting the roll paper with the cut button
Checking the paper path
Using Cut Sheet Media
Printing page lines
Paper path list
Loading cut sheet media
Loading A3 or larger paper in the paper tray
Paper Handling
Paper Handling
Paper Handling
Loading paper smaller than A3 in the paper tray
Paper Handling
Paper Handling
Loading paper into the front manual feed slot
Paper Handling
Paper Handling
Paper Handling
Make sure the roll paper support is not raised
Loading paper into the rear manual feed slot
Make sure the roll paper support is not raised
Paper Handling
Maintenance and Transportation
Replacing Ink Cartridges
Maintenance and Transportation
Page
Maintenance and Transportation
Changing the Black Ink Cartridge
Maintenance and Transportation
Maintenance and Transportation
Maintenance and Transportation
Maintenance and Transportation
For Windows
Replacing the Maintenance Tank
Updating the printer driver information
For Mac OS
Maintenance and Transportation
Replacing the Paper Cutter Blade
Open the top cover
Maintenance and Transportation
Cleaning the Printer
Maintenance and Transportation
Maintenance and Transportation
If you have not used your printer for a long time
Transporting the Printer
Preparing the printer for shipment
Maintenance and Transportation
Setting up the printer after transportation
Maintenance and Transportation
Maintenance and Transportation
An error has occurred
Troubleshooting
Head cleaning, ink charging, or ink drying is in progress
Printer stops printing unexpectedly
Release Lever
Wrong Paper Size
Please USE
Unlock Print
Driver INK SET
Load Sheet Paper
Printer prints nothing
Printer does not turn on or stay on
Printer is not correctly connected to the computer
For Windows Vista
Your Epson printer is not selected as the default printer
Select Set as Default Printer, then close the window
For Windows XP
Printer sounds like it is printing, but nothing prints
Follow the steps below to select the printer port
Incorrect margins
Printouts are not what you expected
Incorrect, garbled characters, or blank pages print
Inverted image
Ruled line shifts
Printout has smears on the bottom edge
Print quality could be better
Horizontal banding
Vertical misalignment or banding
Faint printout or gaps
Blurry or smeared printout
Color documents print in black ink only
Printing could be faster
Paper feed or paper jam problems occur frequently
Roll paper cannot be cut
Roll paper does not eject properly
Clearing paper jams
When roll paper is jammed
Follow the steps below to remove jammed paper
Problem Solver
When paper loaded from the paper tray is jammed
Problem Solver
Problem Solver
When paper loaded from the front manual feed slot is jammed
Front Rear
When paper loaded from the rear manual feed slot is jammed
Problem Solver
Managing Color with Profiles
Macintosh Printing with a Color Profile
Setting Up Photoshop and Assigning a Profile
Open Adobe Photoshop
IEC61966-2.1
Selecting Print Settings and Printing
Windows Printing with a Color Profile
Click Print to print your photo
Select File, then select Print or Print with Preview
Selecting Print Settings and Printing
Click OK, then click OK or Print to print your photo
Paper Information
Paper settings
Roll papers
Cut sheet papers
Problem Solver
Where To Get Help
Purchase Supplies and Accessories
Problem Solver
Printing
Printer Specifications
Printable area
Following table shows the default paper margin for the paper
Mechanical
Electrical
Environmental
Paper
Operational conditions temperature and humidity
Standards and Approvals
Roll paper
Cut sheets
Ink cartridges
System Requirements
Macintosh
Windows
Interface Specifications
USB interface
Ethernet interface
Product Information
Roll paper spindle
Options
Consumable Products
Paper cutter blade
Use the following Epson ink cartridges in your printer
Maintenance tank
To replace ink cartridges, see Replacing Ink Cartridges on
Epson media
3D CAD/GIS
S042084 Singleweight Super A3/B 100 S041909
S041343
When choosing a place for this product
Important Safety Instructions
When setting up this product
Safety Instructions
When using this product
When handling the ink cartridges
When transporting this product
Index
Index