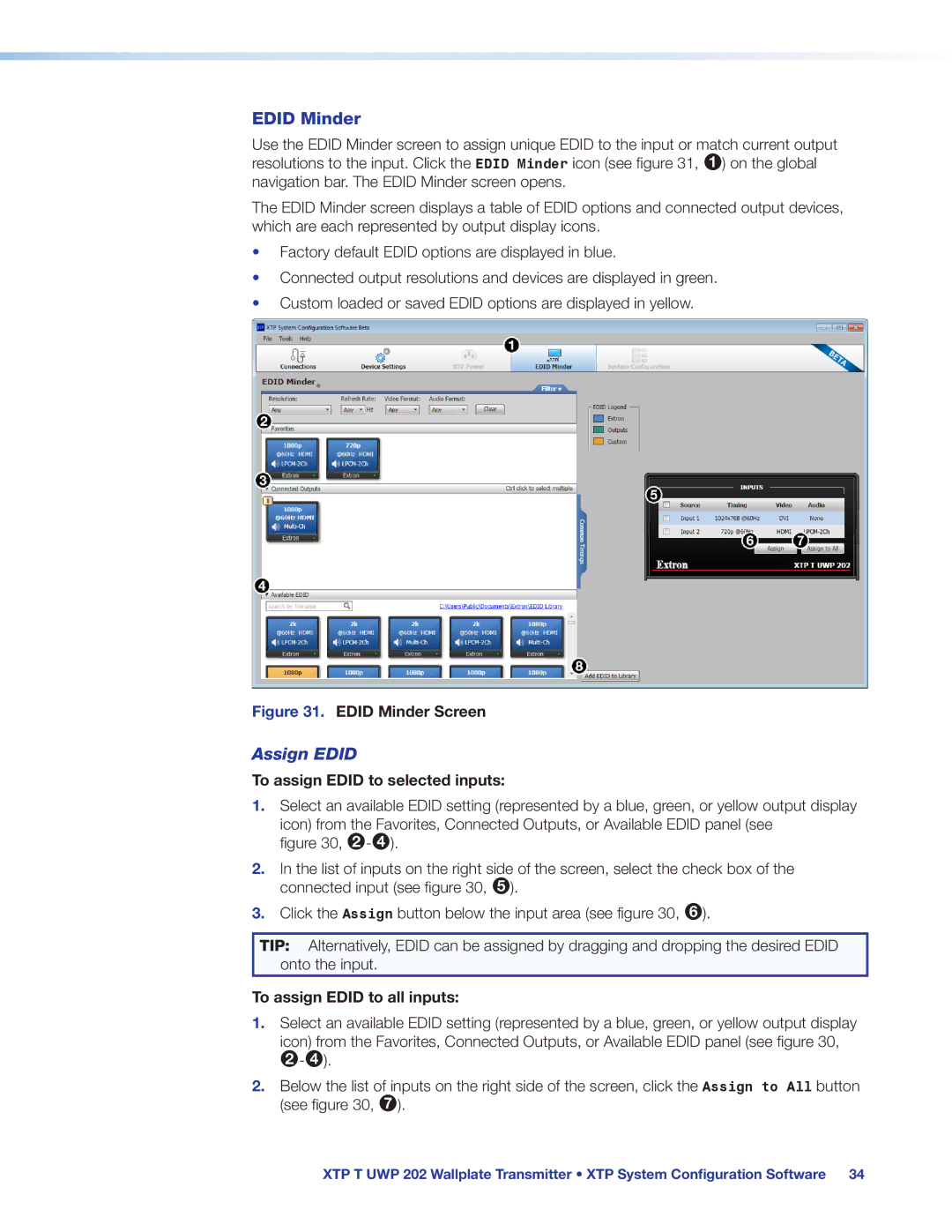XTP T UWP 202 specifications
The Extron XTP T UWP 202 is a state-of-the-art, two-gang wallplate transmitter designed for seamless integration into professional AV systems. As part of the XTP system by Extron, it leverages advanced technologies to ensure high-quality signal distribution over long distances, supporting both digital and analog video formats.One of the standout features of the XTP T UWP 202 is its ability to transmit HDMI, along with audio and control signals, through a single CATx cable. This capability significantly simplifies installation and reduces cable clutter, making it an ideal choice for modern classrooms, conference rooms, and other professional environments. The wallplate connects directly to the XTP CrossPoint matrix switchers, allowing users to take advantage of centralized signal management.
The XTP T UWP 202 supports resolutions up to 4K@60Hz, covering a broad range of applications that require high-definition video output. The device is also equipped with EDID (Extended Display Identification Data) management, which guarantees optimal signal delivery by enabling automatic communication with the receiving display.
Another important aspect of the XTP T UWP 202 is its integrative capabilities. The wallplate includes a USB input for easy access to data sources, enhancing the overall connectivity of the AV system. Additionally, it supports Control Network, allowing integration with various control systems to manage connected devices effortlessly.
The design of the XTP T UWP 202 is user-friendly, featuring an intuitive layout that ensures ease of use for operators. The robust construction and sleek aesthetic allow it to blend seamlessly into any wall, while the included customizable labeling options help identify input sources clearly.
Moreover, the XTP T UWP 202 is equipped with anti-jitter technology, which helps to maintain signal integrity and reduces the chances of video artifacts, ensuring a reliable performance.
In summary, the Extron XTP T UWP 202 combines advanced transmission technology with high-definition video support and integrative features, making it a vital component for any professional AV installation. Its user-friendly design, combined with robust functionality, positions it as an excellent choice for users looking to optimize their AV experience.