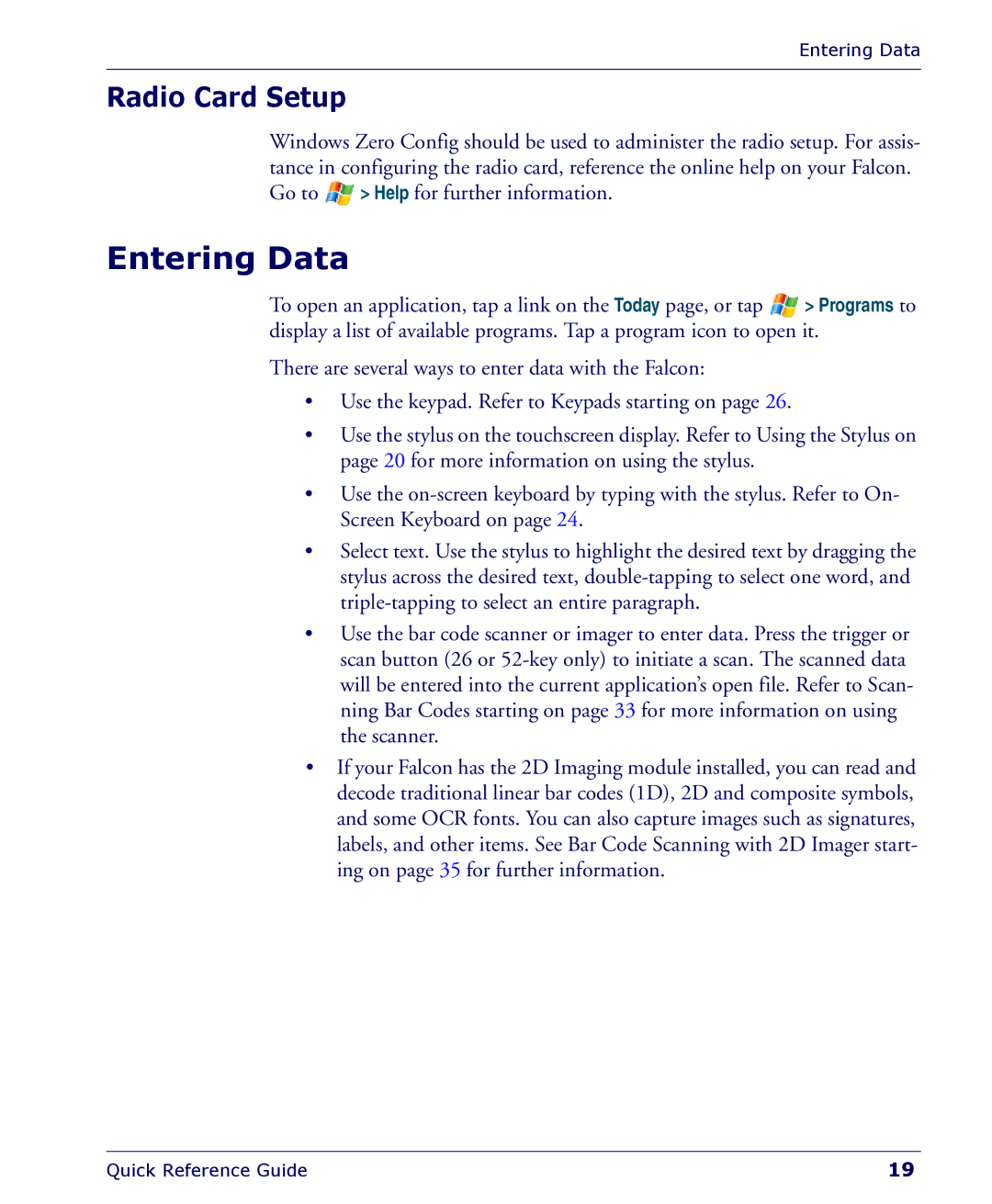Entering Data
Radio Card Setup
Windows Zero Config should be used to administer the radio setup. For assis- tance in configuring the radio card, reference the online help on your Falcon.
Go to ![]() > Help for further information.
> Help for further information.
Entering Data
To open an application, tap a link on the Today page, or tap ![]() > Programs to display a list of available programs. Tap a program icon to open it.
> Programs to display a list of available programs. Tap a program icon to open it.
There are several ways to enter data with the Falcon:
•Use the keypad. Refer to Keypads starting on page 26.
•Use the stylus on the touchscreen display. Refer to Using the Stylus on page 20 for more information on using the stylus.
•Use the
•Select text. Use the stylus to highlight the desired text by dragging the stylus across the desired text,
•Use the bar code scanner or imager to enter data. Press the trigger or scan button (26 or
•If your Falcon has the 2D Imaging module installed, you can read and decode traditional linear bar codes (1D), 2D and composite symbols, and some OCR fonts. You can also capture images such as signatures, labels, and other items. See Bar Code Scanning with 2D Imager start- ing on page 35 for further information.
Quick Reference Guide | 19 |