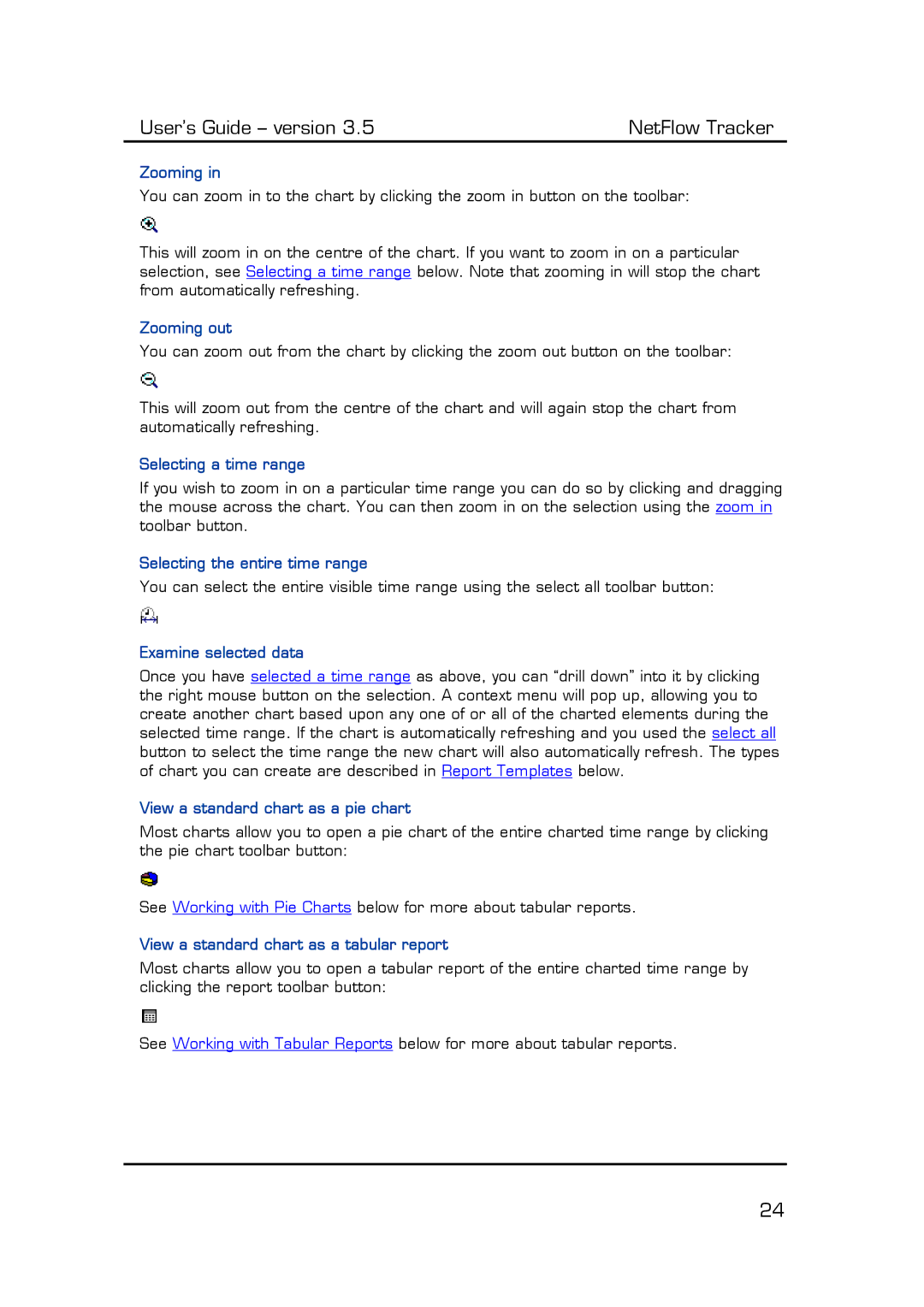User’s Guide – version 3.5 | NetFlow Tracker |
Zooming in
You can zoom in to the chart by clicking the zoom in button on the toolbar:
This will zoom in on the centre of the chart. If you want to zoom in on a particular selection, see Selecting a time range below. Note that zooming in will stop the chart from automatically refreshing.
Zooming out
You can zoom out from the chart by clicking the zoom out button on the toolbar:
This will zoom out from the centre of the chart and will again stop the chart from automatically refreshing.
Selecting a time range
If you wish to zoom in on a particular time range you can do so by clicking and dragging the mouse across the chart. You can then zoom in on the selection using the zoom in toolbar button.
Selecting the entire time range
You can select the entire visible time range using the select all toolbar button:
Examine selected data
Once you have selected a time range as above, you can “drill down” into it by clicking the right mouse button on the selection. A context menu will pop up, allowing you to create another chart based upon any one of or all of the charted elements during the selected time range. If the chart is automatically refreshing and you used the select all button to select the time range the new chart will also automatically refresh. The types of chart you can create are described in Report Templates below.
View a standard chart as a pie chart
Most charts allow you to open a pie chart of the entire charted time range by clicking the pie chart toolbar button:
See Working with Pie Charts below for more about tabular reports.
View a standard chart as a tabular report
Most charts allow you to open a tabular report of the entire charted time range by clicking the report toolbar button:
See Working with Tabular Reports below for more about tabular reports.
24