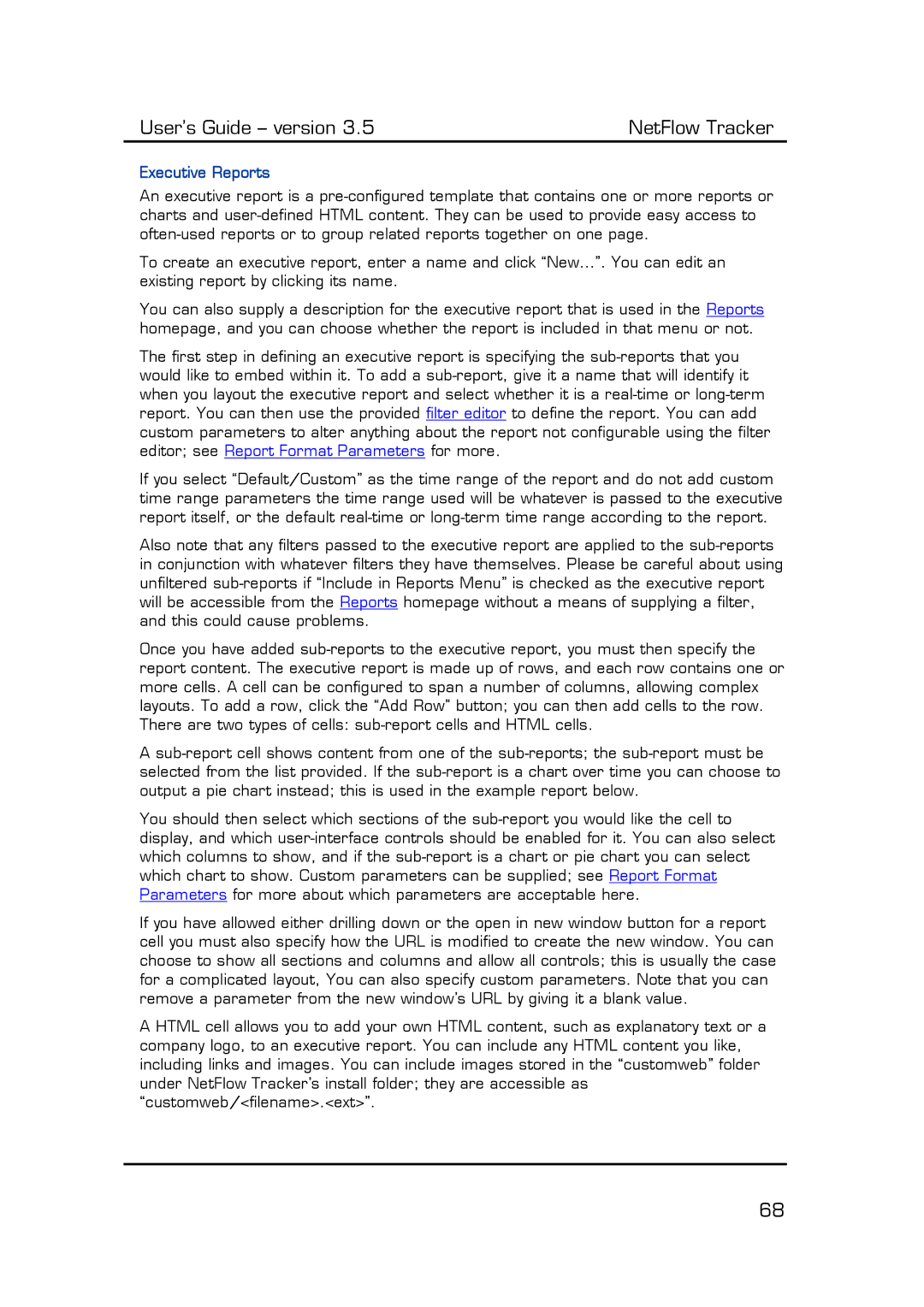Executive Reports
An executive report is a pre-configured template that contains one or more reports or charts and user-defined HTML content. They can be used to provide easy access to often-used reports or to group related reports together on one page.
To create an executive report, enter a name and click “New…”. You can edit an existing report by clicking its name.
You can also supply a description for the executive report that is used in the Reports homepage, and you can choose whether the report is included in that menu or not.
The first step in defining an executive report is specifying the sub-reports that you would like to embed within it. To add a sub-report, give it a name that will identify it when you layout the executive report and select whether it is a real-time or long-term report. You can then use the provided filter editor to define the report. You can add custom parameters to alter anything about the report not configurable using the filter editor; see Report Format Parameters for more.
If you select “Default/Custom” as the time range of the report and do not add custom time range parameters the time range used will be whatever is passed to the executive report itself, or the default real-time or long-term time range according to the report.
Also note that any filters passed to the executive report are applied to the sub-reports in conjunction with whatever filters they have themselves. Please be careful about using unfiltered sub-reports if “Include in Reports Menu” is checked as the executive report will be accessible from the Reports homepage without a means of supplying a filter, and this could cause problems.
Once you have added sub-reports to the executive report, you must then specify the report content. The executive report is made up of rows, and each row contains one or more cells. A cell can be configured to span a number of columns, allowing complex layouts. To add a row, click the “Add Row” button; you can then add cells to the row. There are two types of cells: sub-report cells and HTML cells.
Asub-report cell shows content from one of the sub-reports; the sub-report must be selected from the list provided. If the sub-report is a chart over time you can choose to output a pie chart instead; this is used in the example report below.
You should then select which sections of the sub-report you would like the cell to display, and which user-interface controls should be enabled for it. You can also select which columns to show, and if the sub-report is a chart or pie chart you can select which chart to show. Custom parameters can be supplied; see Report Format Parameters for more about which parameters are acceptable here.
If you have allowed either drilling down or the open in new window button for a report cell you must also specify how the URL is modified to create the new window. You can choose to show all sections and columns and allow all controls; this is usually the case for a complicated layout, You can also specify custom parameters. Note that you can remove a parameter from the new window’s URL by giving it a blank value.
A HTML cell allows you to add your own HTML content, such as explanatory text or a company logo, to an executive report. You can include any HTML content you like, including links and images. You can include images stored in the “customweb” folder under NetFlow Tracker’s install folder; they are accessible as “customweb/<filename>.<ext>”.