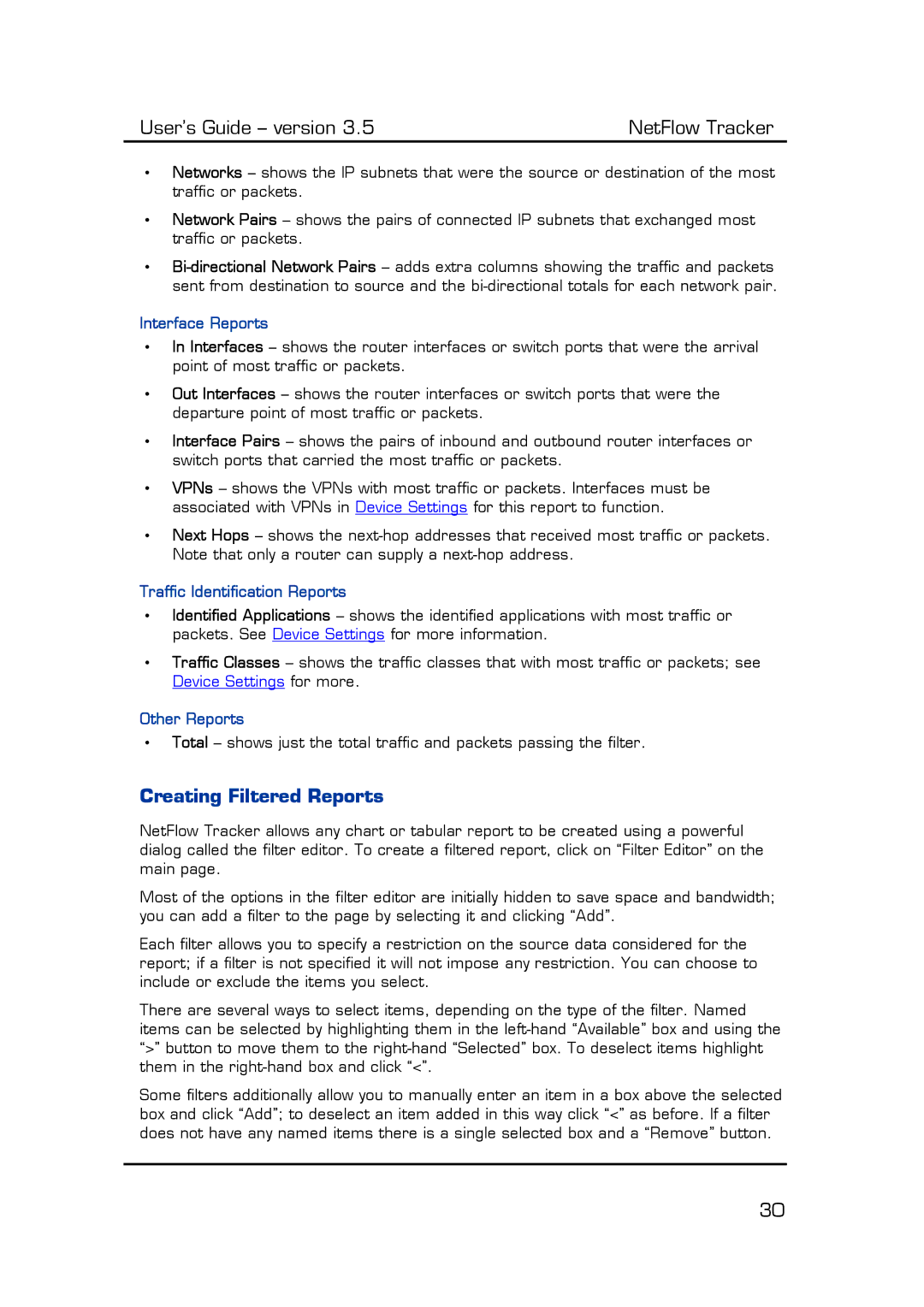User’s Guide – version 3.5 | NetFlow Tracker |
•Networks – shows the IP subnets that were the source or destination of the most traffic or packets.
•Network Pairs – shows the pairs of connected IP subnets that exchanged most traffic or packets.
•
Interface Reports
•In Interfaces – shows the router interfaces or switch ports that were the arrival point of most traffic or packets.
•Out Interfaces – shows the router interfaces or switch ports that were the departure point of most traffic or packets.
•Interface Pairs – shows the pairs of inbound and outbound router interfaces or switch ports that carried the most traffic or packets.
•VPNs – shows the VPNs with most traffic or packets. Interfaces must be associated with VPNs in Device Settings for this report to function.
•Next Hops – shows the
Traffic Identification Reports
•Identified Applications – shows the identified applications with most traffic or packets. See Device Settings for more information.
•Traffic Classes – shows the traffic classes that with most traffic or packets; see Device Settings for more.
Other Reports
•Total – shows just the total traffic and packets passing the filter.
Creating Filtered Reports
NetFlow Tracker allows any chart or tabular report to be created using a powerful dialog called the filter editor. To create a filtered report, click on “Filter Editor” on the main page.
Most of the options in the filter editor are initially hidden to save space and bandwidth; you can add a filter to the page by selecting it and clicking “Add”.
Each filter allows you to specify a restriction on the source data considered for the report; if a filter is not specified it will not impose any restriction. You can choose to include or exclude the items you select.
There are several ways to select items, depending on the type of the filter. Named items can be selected by highlighting them in the
Some filters additionally allow you to manually enter an item in a box above the selected box and click “Add”; to deselect an item added in this way click “<” as before. If a filter does not have any named items there is a single selected box and a “Remove” button.
30