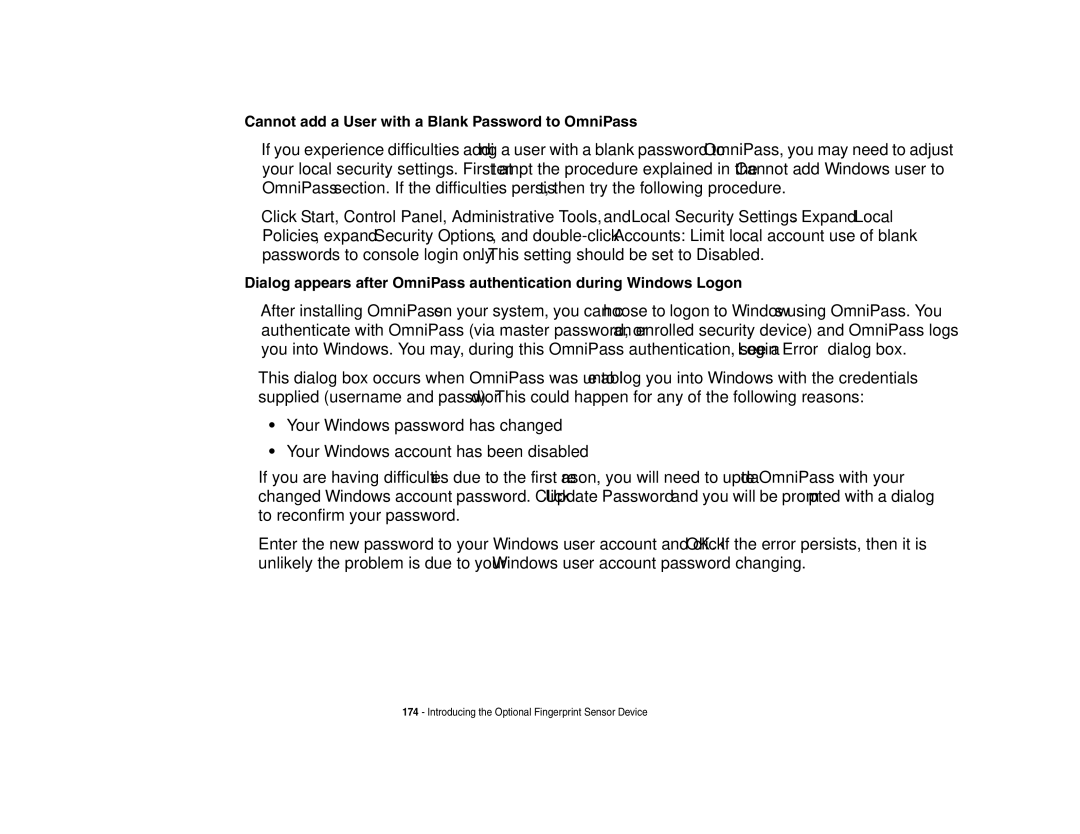Cannot add a User with a Blank Password to OmniPass
If you experience difficulties adding a user with a blank password to OmniPass, you may need to adjust your local security settings. First attempt the procedure explained in the Cannot add Windows user to OmniPass section. If the difficulties persist, then try the following procedure.
Click Start, Control Panel, Administrative Tools, and Local Security Settings. Expand Local Policies, expand Security Options, and
Dialog appears after OmniPass authentication during Windows Logon
After installing OmniPass on your system, you can choose to logon to Windows using OmniPass. You authenticate with OmniPass (via master password, or an enrolled security device) and OmniPass logs you into Windows. You may, during this OmniPass authentication, see a Login Error dialog box.
This dialog box occurs when OmniPass was unable to log you into Windows with the credentials supplied (username and password). This could happen for any of the following reasons:
•Your Windows password has changed
•Your Windows account has been disabled
If you are having difficulties due to the first reason, you will need to update OmniPass with your changed Windows account password. Click Update Password and you will be prompted with a dialog to reconfirm your password.
Enter the new password to your Windows user account and click OK. If the error persists, then it is unlikely the problem is due to your Windows user account password changing.
174 - Introducing the Optional Fingerprint Sensor Device