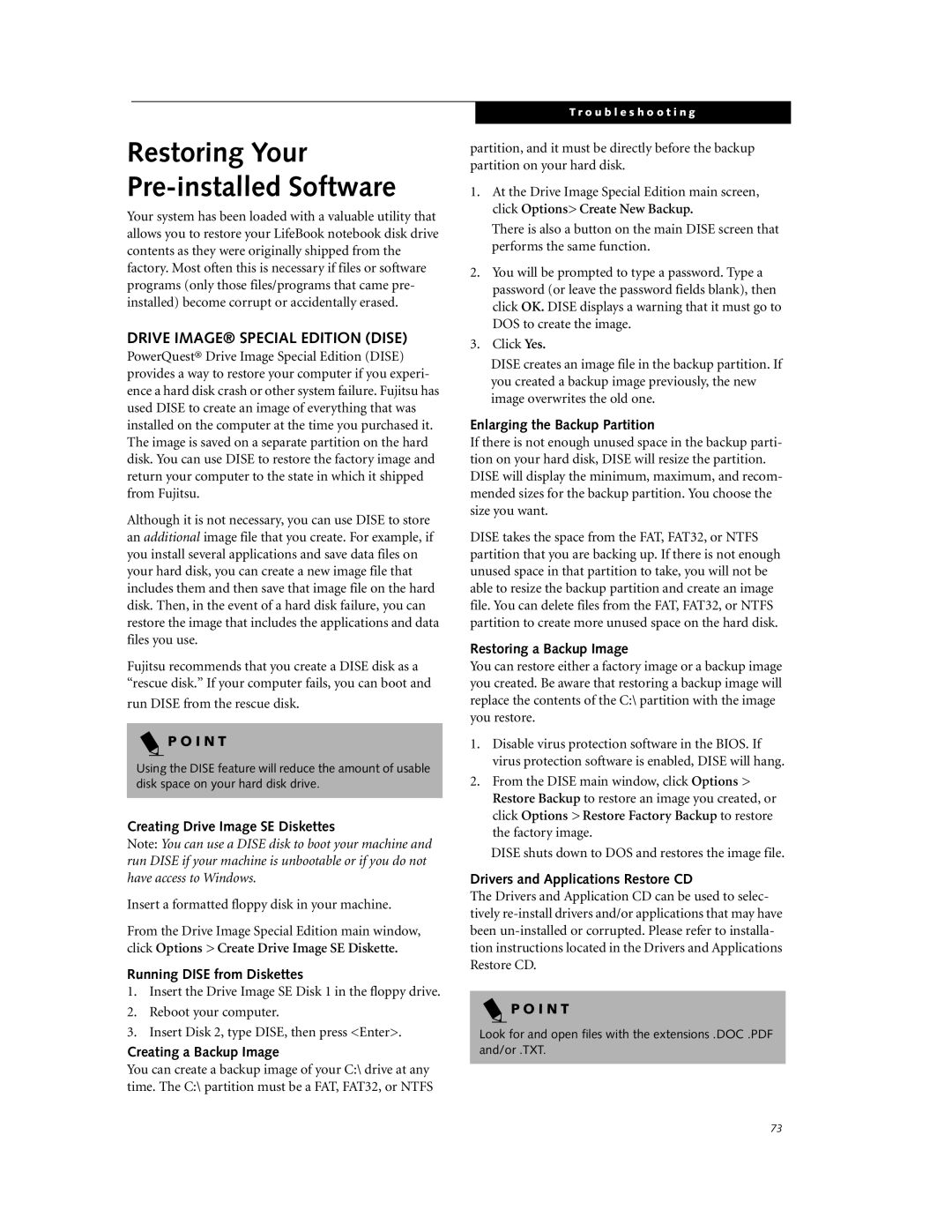Restoring Your Pre-installed Software
Your system has been loaded with a valuable utility that allows you to restore your LifeBook notebook disk drive contents as they were originally shipped from the factory. Most often this is necessary if files or software programs (only those files/programs that came pre- installed) become corrupt or accidentally erased.
DRIVE IMAGE® SPECIAL EDITION (DISE)
PowerQuest® Drive Image Special Edition (DISE) provides a way to restore your computer if you experi- ence a hard disk crash or other system failure. Fujitsu has used DISE to create an image of everything that was installed on the computer at the time you purchased it. The image is saved on a separate partition on the hard disk. You can use DISE to restore the factory image and return your computer to the state in which it shipped from Fujitsu.
Although it is not necessary, you can use DISE to store an additional image file that you create. For example, if you install several applications and save data files on your hard disk, you can create a new image file that includes them and then save that image file on the hard disk. Then, in the event of a hard disk failure, you can restore the image that includes the applications and data files you use.
Fujitsu recommends that you create a DISE disk as a
“rescue disk.” If your computer fails, you can boot and
run DISE from the rescue disk.
P O I N T
Using the DISE feature will reduce the amount of usable disk space on your hard disk drive.
Creating Drive Image SE Diskettes
Note: You can use a DISE disk to boot your machine and run DISE if your machine is unbootable or if you do not have access to Windows.
Insert a formatted floppy disk in your machine.
From the Drive Image Special Edition main window, click Options > Create Drive Image SE Diskette.
Running DISE from Diskettes
1.Insert the Drive Image SE Disk 1 in the floppy drive.
2.Reboot your computer.
3.Insert Disk 2, type DISE, then press <Enter>.
Creating a Backup Image
You can create a backup image of your C:\ drive at any time. The C:\ partition must be a FAT, FAT32, or NTFS
T r o u b l e s h o o t i n g
partition, and it must be directly before the backup partition on your hard disk.
1.At the Drive Image Special Edition main screen, click Options> Create New Backup.
There is also a button on the main DISE screen that performs the same function.
2.You will be prompted to type a password. Type a password (or leave the password fields blank), then click OK. DISE displays a warning that it must go to DOS to create the image.
3.Click Yes.
DISE creates an image file in the backup partition. If you created a backup image previously, the new image overwrites the old one.
Enlarging the Backup Partition
If there is not enough unused space in the backup parti- tion on your hard disk, DISE will resize the partition. DISE will display the minimum, maximum, and recom- mended sizes for the backup partition. You choose the size you want.
DISE takes the space from the FAT, FAT32, or NTFS partition that you are backing up. If there is not enough unused space in that partition to take, you will not be able to resize the backup partition and create an image file. You can delete files from the FAT, FAT32, or NTFS partition to create more unused space on the hard disk.
Restoring a Backup Image
You can restore either a factory image or a backup image you created. Be aware that restoring a backup image will replace the contents of the C:\ partition with the image you restore.
1.Disable virus protection software in the BIOS. If virus protection software is enabled, DISE will hang.
2.From the DISE main window, click Options > Restore Backup to restore an image you created, or click Options > Restore Factory Backup to restore the factory image.
DISE shuts down to DOS and restores the image file.
Drivers and Applications Restore CD
The Drivers and Application CD can be used to selec- tively
P O I N T
Look for and open files with the extensions .DOC .PDF and/or .TXT.
73