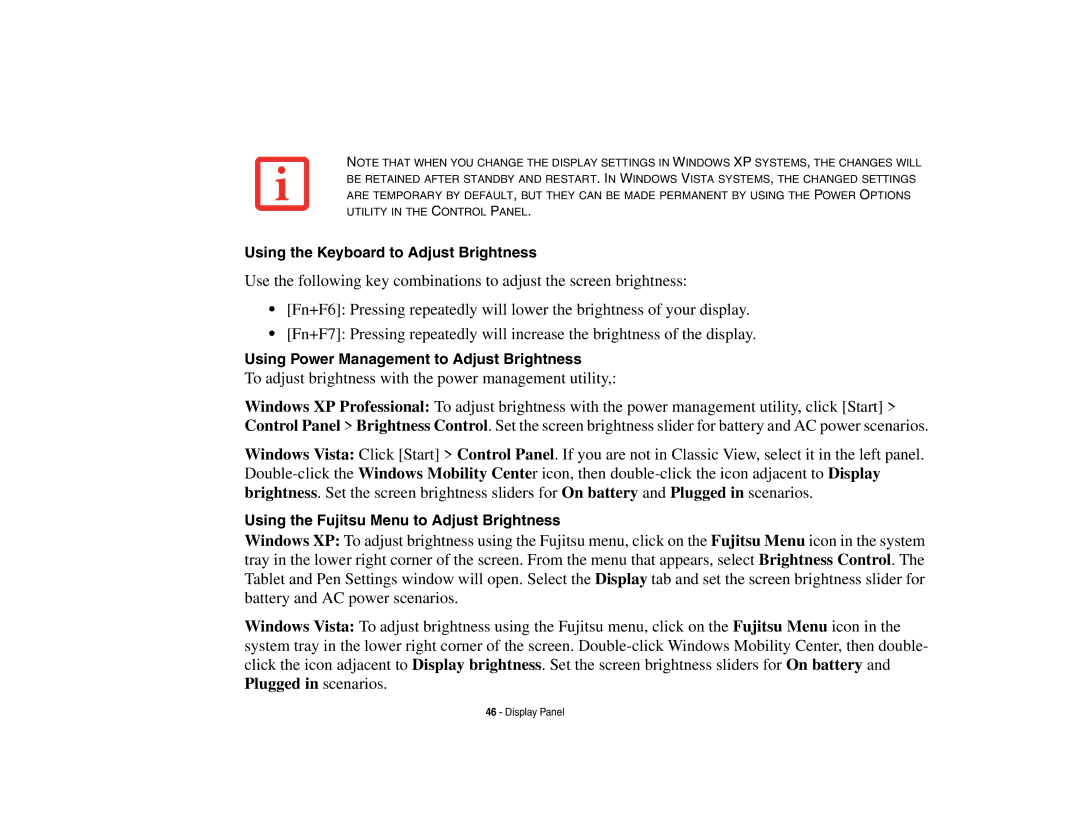NOTE THAT WHEN YOU CHANGE THE DISPLAY SETTINGS IN WINDOWS XP SYSTEMS, THE CHANGES WILL BE RETAINED AFTER STANDBY AND RESTART. IN WINDOWS VISTA SYSTEMS, THE CHANGED SETTINGS ARE TEMPORARY BY DEFAULT, BUT THEY CAN BE MADE PERMANENT BY USING THE POWER OPTIONS UTILITY IN THE CONTROL PANEL.
Using the Keyboard to Adjust Brightness
Use the following key combinations to adjust the screen brightness:
•[Fn+F6]: Pressing repeatedly will lower the brightness of your display.
•[Fn+F7]: Pressing repeatedly will increase the brightness of the display.
Using Power Management to Adjust Brightness
To adjust brightness with the power management utility,:
Windows XP Professional: To adjust brightness with the power management utility, click [Start] > Control Panel > Brightness Control. Set the screen brightness slider for battery and AC power scenarios.
Windows Vista: Click [Start] > Control Panel. If you are not in Classic View, select it in the left panel.
Using the Fujitsu Menu to Adjust Brightness
Windows XP: To adjust brightness using the Fujitsu menu, click on the Fujitsu Menu icon in the system tray in the lower right corner of the screen. From the menu that appears, select Brightness Control. The Tablet and Pen Settings window will open. Select the Display tab and set the screen brightness slider for battery and AC power scenarios.
Windows Vista: To adjust brightness using the Fujitsu menu, click on the Fujitsu Menu icon in the system tray in the lower right corner of the screen.
46 - Display Panel