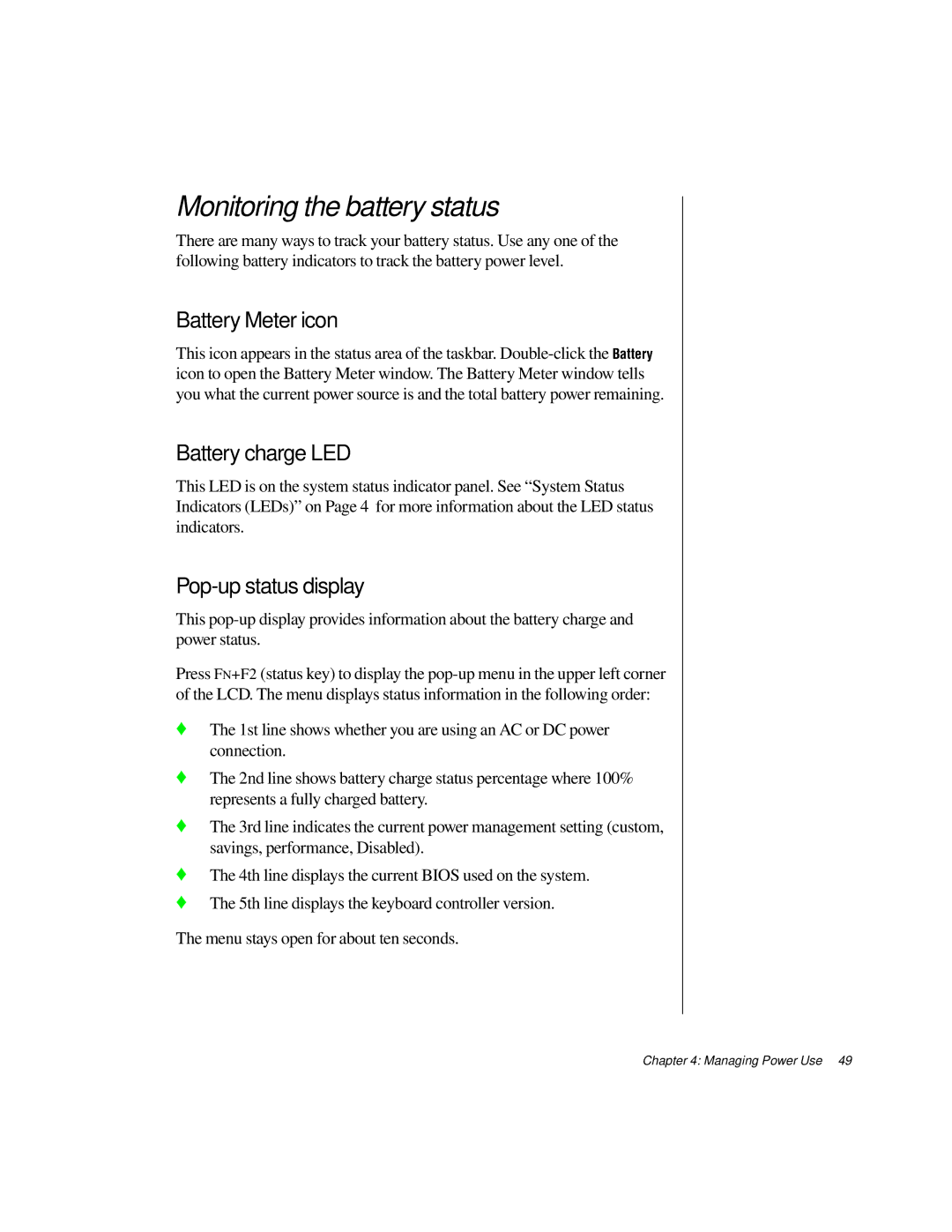Monitoring the battery status
There are many ways to track your battery status. Use any one of the following battery indicators to track the battery power level.
Battery Meter icon
This icon appears in the status area of the taskbar.
Battery charge LED
This LED is on the system status indicator panel. See “System Status Indicators (LEDs)” on Page 4 for more information about the LED status indicators.
Pop-up status display
This
Press FN+F2 (status key) to display the
♦The 1st line shows whether you are using an AC or DC power connection.
♦The 2nd line shows battery charge status percentage where 100% represents a fully charged battery.
♦The 3rd line indicates the current power management setting (custom, savings, performance, Disabled).
♦The 4th line displays the current BIOS used on the system.
♦The 5th line displays the keyboard controller version.
The menu stays open for about ten seconds.
Chapter 4: Managing Power Use 49