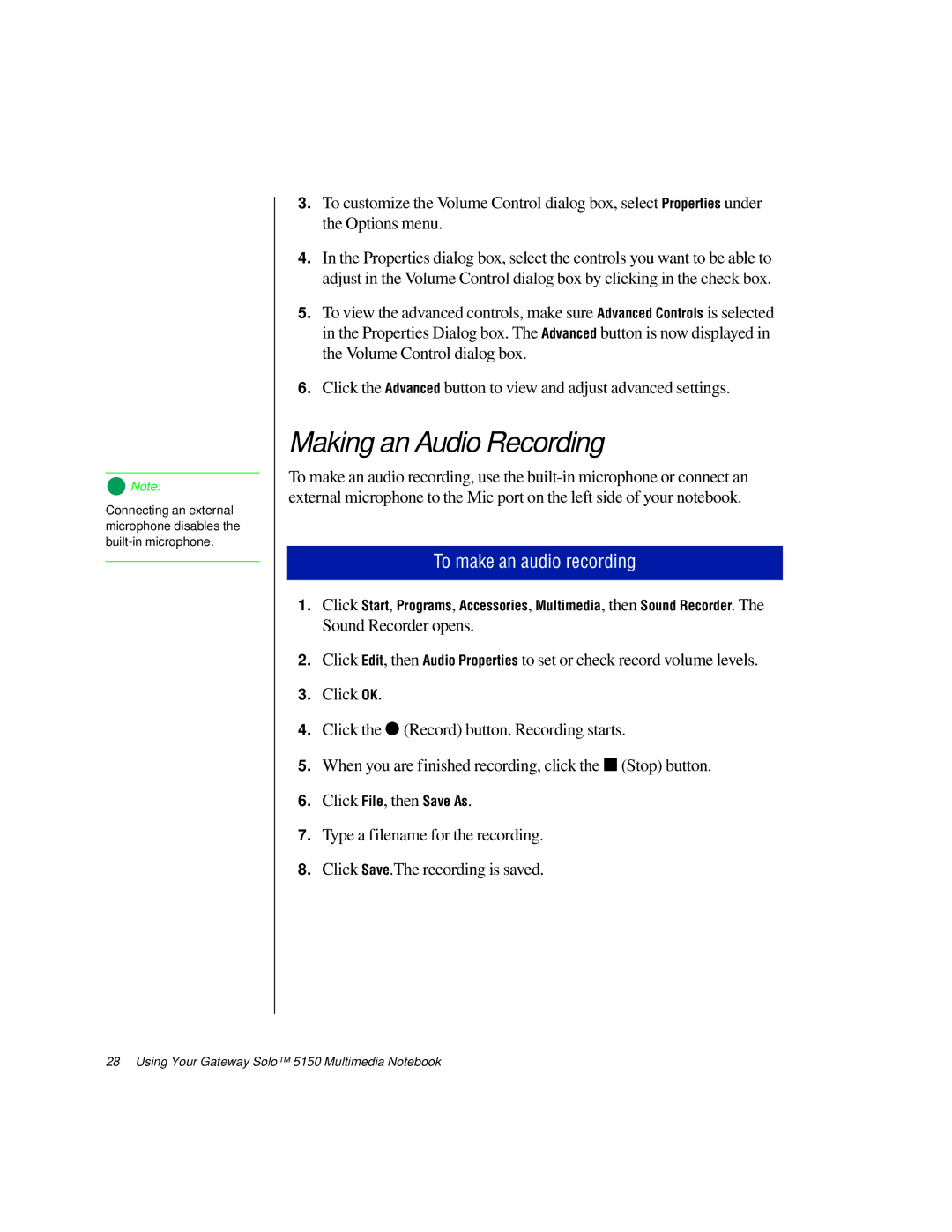![]() Note:
Note:
Connecting an external microphone disables the
3.To customize the Volume Control dialog box, select Properties under the Options menu.
4.In the Properties dialog box, select the controls you want to be able to adjust in the Volume Control dialog box by clicking in the check box.
5.To view the advanced controls, make sure Advanced Controls is selected in the Properties Dialog box. The Advanced button is now displayed in the Volume Control dialog box.
6.Click the Advanced button to view and adjust advanced settings.
Making an Audio Recording
To make an audio recording, use the
To make an audio recording
1.Click Start, Programs, Accessories, Multimedia, then Sound Recorder. The
Sound Recorder opens.
2.Click Edit, then Audio Properties to set or check record volume levels.
3.Click OK.
4.Click the ● (Record) button. Recording starts.
5.When you are finished recording, click the ■ (Stop) button.
6.Click File, then Save As.
7.Type a filename for the recording.
8.Click Save.The recording is saved.