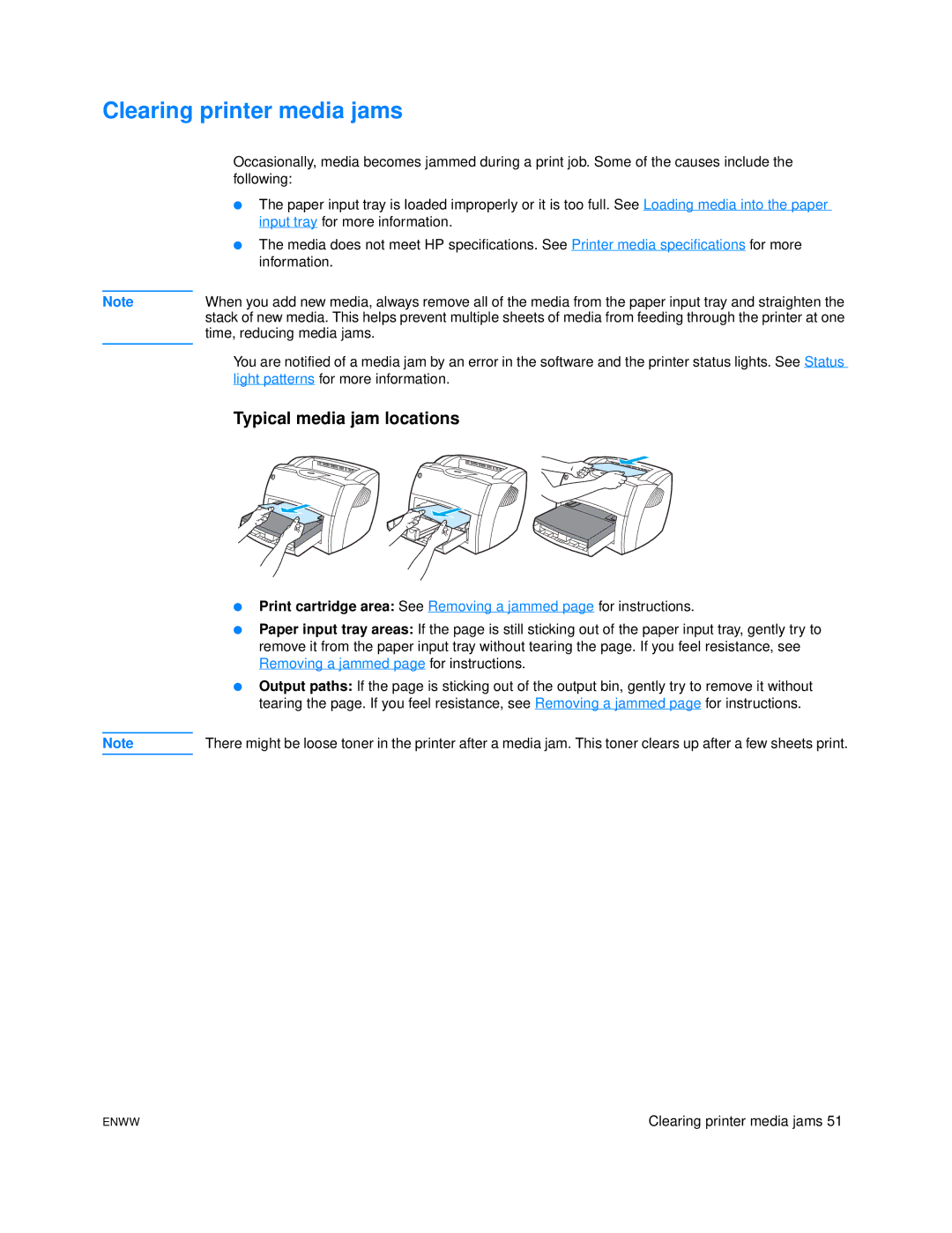1005 specifications
The HP LaserJet Pro M1005 is a versatile monochrome laser multifunction printer (MFP) designed for small to medium-sized businesses seeking efficiency and reliability. This compact printer offers a range of features that cater to document management needs while maintaining a user-friendly operation.One of the most notable features of the HP 1005 is its multifunctionality, which allows users to print, scan, and copy documents effectively. The print speed of up to 18 pages per minute ensures that tasks are completed swiftly, making it an ideal choice for busy office environments. The 150-sheet input tray accommodates a variety of media sizes, enabling users to tackle different printing tasks without frequent reloading.
In terms of print quality, the HP 1005 leverages HP FastRes technology. It delivers sharp and clear text with a resolution of up to 1200 x 1200 dpi, making it suitable for printing professional documents and reports. The printer also features automatic image processing technology, which enhances the quality of scanned documents, ensuring crisp and accurate reproductions.
The HP 1005 incorporates multiple technologies that enhance its overall performance. For instance, its compact design featuring a flatbed scanner not only saves space but provides the flexibility to scan various document types, from books to legal-sized pages. The intuitive control panel makes it easy for users to navigate functions, minimizing downtime and maximizing productivity.
Another significant aspect of the HP LaserJet Pro M1005 is its energy efficiency. The printer is equipped with HP Auto-On/Auto-Off technology, which reduces power consumption during idle periods. This feature contributes to lower operating costs and is an environmentally friendly choice for offices looking to reduce their carbon footprint.
Connectivity is another area where the HP 1005 excels. It includes USB 2.0 support for quick and easy connections to computers, facilitating seamless data transfer. The printer is compatible with various operating systems, making it a flexible choice for diverse IT environments.
Overall, the HP LaserJet Pro M1005 is an excellent solution for businesses that require a reliable, fast, and multifunctional printing device. Its combination of print quality, efficiency, and compact design positions it as a strong contender in the competitive MFP market. Ideal for organizations looking to streamline their document management processes, the HP 1005 meets the demands of contemporary office needs effectively.