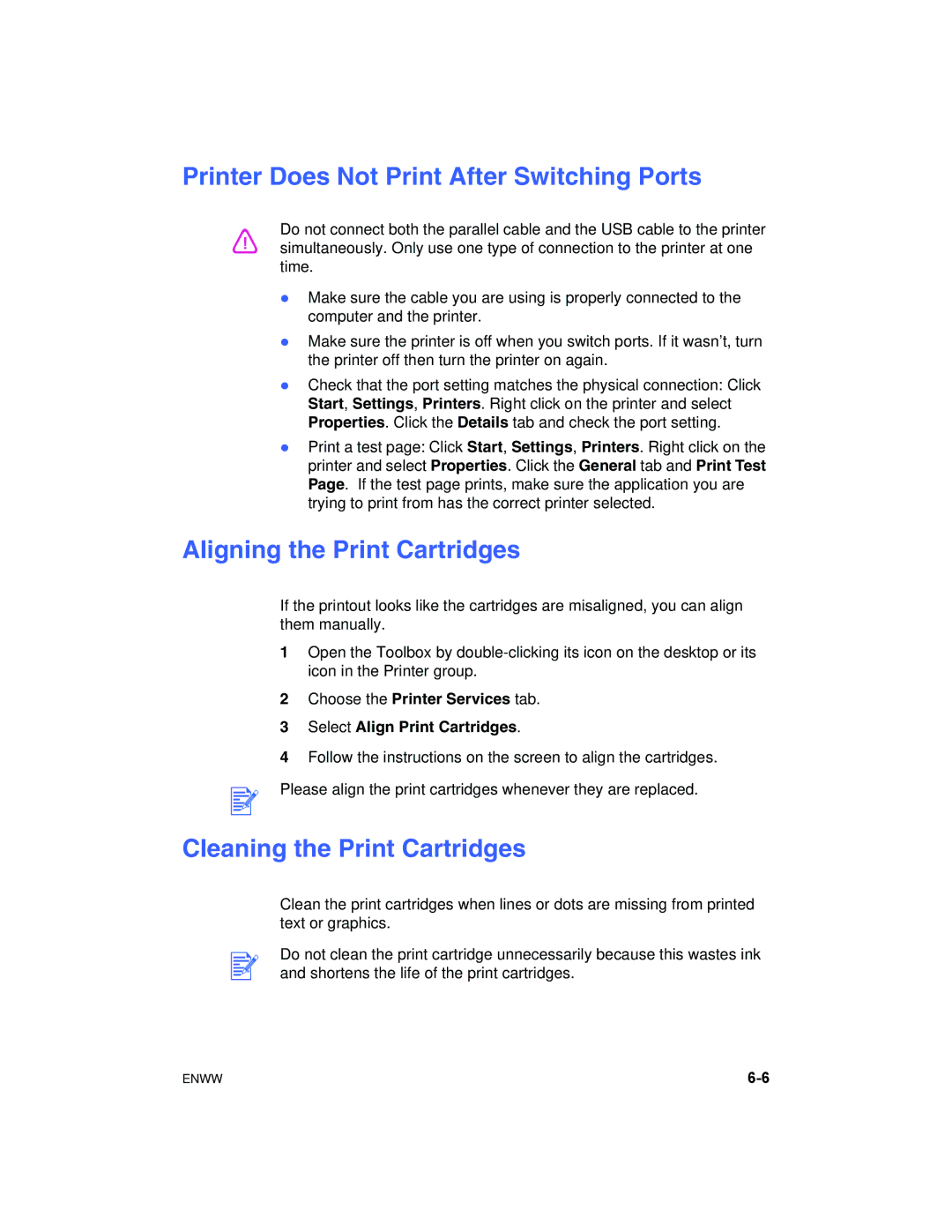Printer Does Not Print After Switching Ports
Do not connect both the parallel cable and the USB cable to the printer simultaneously. Only use one type of connection to the printer at one time.
zMake sure the cable you are using is properly connected to the computer and the printer.
zMake sure the printer is off when you switch ports. If it wasn’t, turn the printer off then turn the printer on again.
zCheck that the port setting matches the physical connection: Click Start, Settings, Printers. Right click on the printer and select Properties. Click the Details tab and check the port setting.
zPrint a test page: Click Start, Settings, Printers. Right click on the printer and select Properties. Click the General tab and Print Test Page. If the test page prints, make sure the application you are trying to print from has the correct printer selected.
Aligning the Print Cartridges
If the printout looks like the cartridges are misaligned, you can align them manually.
1Open the Toolbox by
2Choose the Printer Services tab.
3Select Align Print Cartridges.
4Follow the instructions on the screen to align the cartridges.
Please align the print cartridges whenever they are replaced.
Cleaning the Print Cartridges
Clean the print cartridges when lines or dots are missing from printed text or graphics.
Do not clean the print cartridge unnecessarily because this wastes ink and shortens the life of the print cartridges.
ENWW |