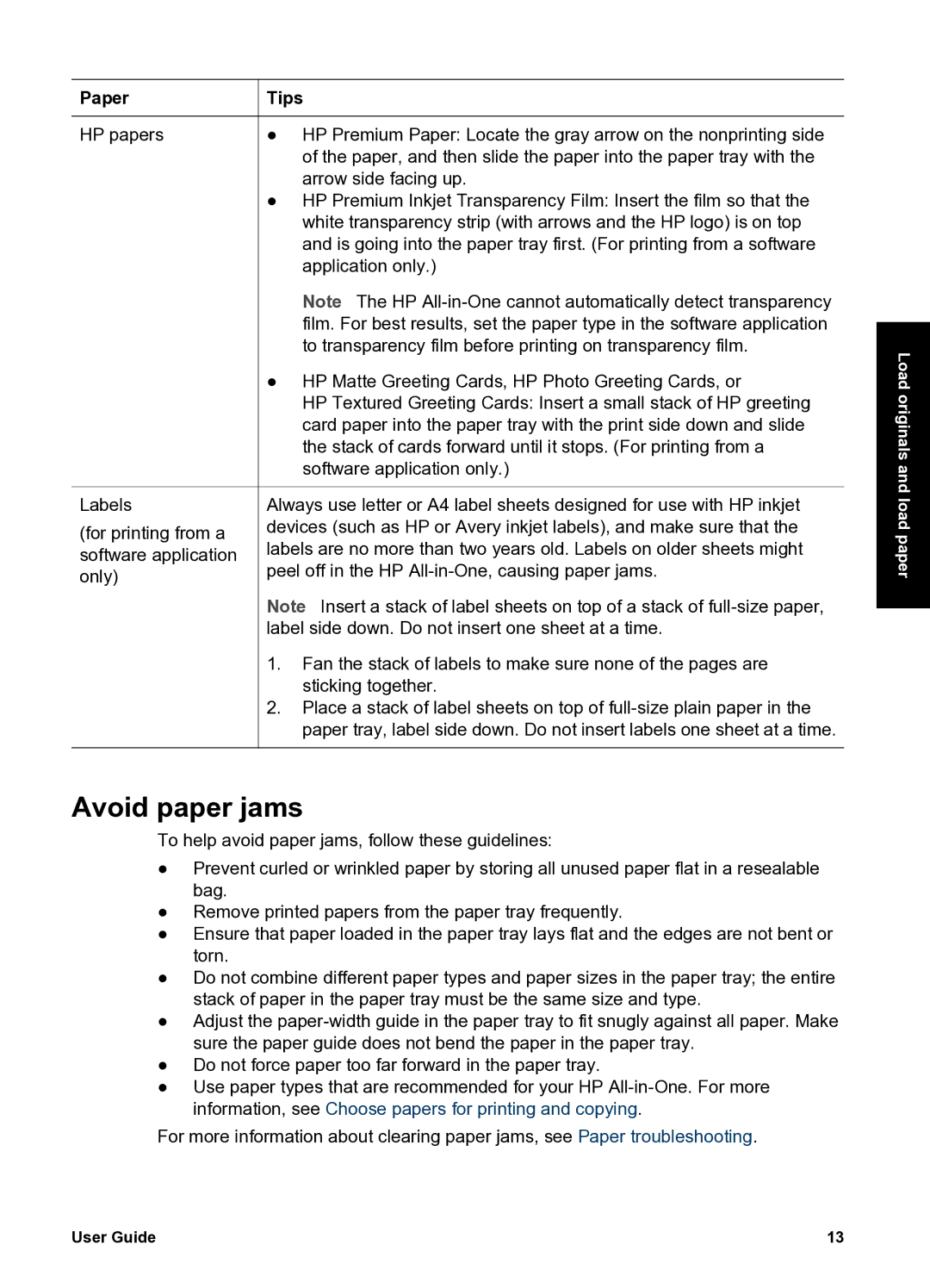Paper
HP papers
Labels
(for printing from a software application only)
 Tips
Tips
●HP Premium Paper: Locate the gray arrow on the nonprinting side of the paper, and then slide the paper into the paper tray with the arrow side facing up.
●HP Premium Inkjet Transparency Film: Insert the film so that the white transparency strip (with arrows and the HP logo) is on top and is going into the paper tray first. (For printing from a software application only.)
Note The HP
●HP Matte Greeting Cards, HP Photo Greeting Cards, or
HP Textured Greeting Cards: Insert a small stack of HP greeting card paper into the paper tray with the print side down and slide the stack of cards forward until it stops. (For printing from a software application only.)
Always use letter or A4 label sheets designed for use with HP inkjet devices (such as HP or Avery inkjet labels), and make sure that the labels are no more than two years old. Labels on older sheets might peel off in the HP
Note Insert a stack of label sheets on top of a stack of
1.Fan the stack of labels to make sure none of the pages are sticking together.
2.Place a stack of label sheets on top of
Load originals and load paper
Avoid paper jams
To help avoid paper jams, follow these guidelines:
●Prevent curled or wrinkled paper by storing all unused paper flat in a resealable bag.
●Remove printed papers from the paper tray frequently.
●Ensure that paper loaded in the paper tray lays flat and the edges are not bent or torn.
●Do not combine different paper types and paper sizes in the paper tray; the entire stack of paper in the paper tray must be the same size and type.
●Adjust the
●Do not force paper too far forward in the paper tray.
●Use paper types that are recommended for your HP
For more information about clearing paper jams, see Paper troubleshooting.
User Guide | 13 |