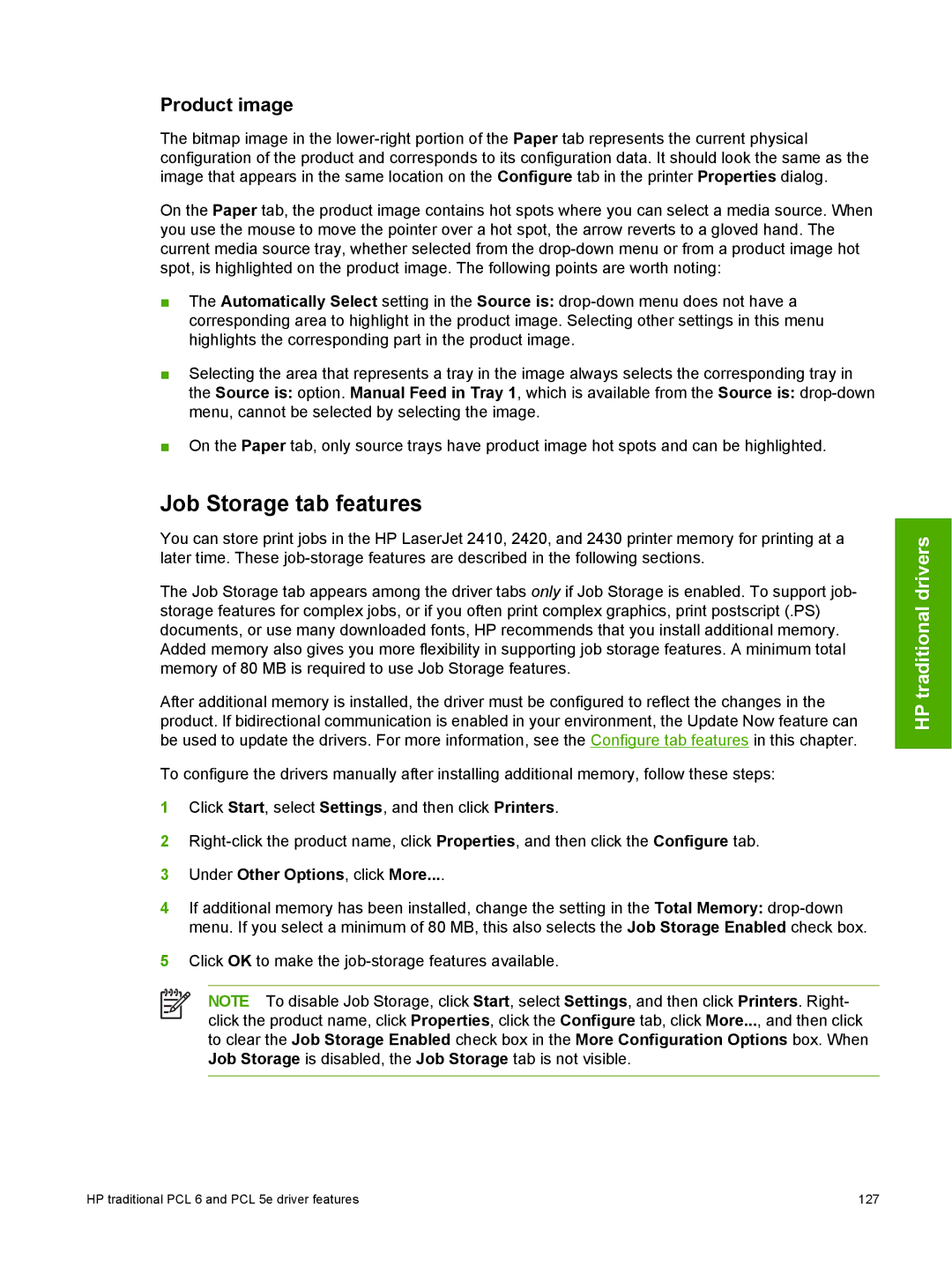HP LaserJet 2410/2420/2430
Page
HP LaserJet 2410, 2420, and 2430 printers
Copyright and license
Table of contents
Page
Downloading the new firmware from the HP Web site
Windows NT 4.0, Windows 2000, Windows XP, or
HP traditional print drivers for Windows
Paper tab features
Graphics Settings
Effects tab features
Job Storage tab
Job Storage Mode
HP Traditional Postscript 3 Emulation Driver features
Product image
147
HP PCL 6, HP PCL 5e, and PS emulation unidriver features
Help system
Access to print drivers
Advanced tab features
Paper/Quality tab features
Job Storage tab features
Finishing tab features
Installing the Windows printing-system components
System requirements
Engineering Detail
305
Xiv
Purpose and scope
HP LaserJet 2410, 2420, and 2430 printers
1Features of the HP LaserJet 2410, 2420, and 2430 printers
HP LaserJet 2410, 2420, and 2430 printers
Printing system and installer
Software features
Printing-system software CD
Installer features
HP LaserJet print drivers
Finishing Effects Paper Job Storage Basics
HP PCL 5e, PCL 6, and PS emulation drivers
Print-driver version numbers for Windows operating systems
Additional driver availability
Click Settings
Click Properties
Macintosh and Macintosh-compatible printing system
HP LaserJet documentation
Driver Autoconfiguration
Update Now
HP Driver Preconfiguration
3Documentation availability
HP LaserJet 2400 Series User Guide
LJ24X0INSTALL-NOTEXXWW.HTM
HP Driver Preconfiguration User Guide
HP Embedded Web Server Guide
HP Jetdirect Administrators Guide
HP Device Installer Customization Wizard
CUSTOMIZATIONREADMEXXWW.RTF
HP LaserJet software CD, Macintosh partition
In-box file layout
HP LaserJet software CD, Windows partition
In-box CDs
Availability and fulfillment
4CD AM Americas and Europe
CD AS Asia
6CD NE Northern Europe and Russian
5CD WE Western Europe and Arabic
7CD EE Eastern Europe
Zhcn Zhtw
8CD AS Asia
Standalone drivers
Web deployment
Printing-system software
Software component availability
Other operating systems
Software description
Supported operating systems
Bidirectional communication
Driver Configuration
1EAC availability in Microsoft Windows and Microsoft Share
Enterprise AutoConfiguration
TCP/IP HP TCP/IP MS1 IPX/SPX HP
2EAC availability in Novell Netware environments
HP Driver Preconfiguration
Continuous export
HP Driver Diagnostic Printer Check tool
Lockable features
3Operating systems that support HP Driver Preconfiguration
Euro character
HP Printer Access Tool
HP Embedded Web Server
HP Embedded Web Server and HP Toolbox
Information tab
HP EWS frame
Device Status screen
Links to off-product solutions
1Information tab Device Status screen
Configuration
2Information tab Configuration
Settings tab
Configure device
Alerts
3Settings tab Configure Device screen
Security
4Settings tab Alerts screen
Networking tab
5Settings tab Security screen
Security section
Configuration section
HP Toolbox requirements
Diagnostics section
Network settings
HP Toolbox
To view the HP Toolbox
Installing HP Toolbox
Uninstalling HP Toolbox
Troubleshooting tab
Top banner Status tab
HP Toolbox Frame
Toolbox Status tab
Print Quality Tools
Troubleshooting tab
Error Messages
Maintenance
Paper Jams
10Troubleshooting tab Interpreting control-panel messages
Supported Media
11Troubleshooting tab Paper Jams
Printer Pages
12Troubleshooting tab Supported Media
Alerts tab
13Troubleshooting tab Printer Pages
Documentation tab
Set up Status Alerts Administrative Settings
Linking to the HP Embedded Web Server
15Documentation tab Install Notes
Other Links
16Status tab with Device Settings button
4Availability of remote management and status tools
HP Web Jetadmin
Compatible operating systems
5HP Web Jetadmin support
Determining the current level of firmware
Bluetooth
Remote firmware update
Downloading the new firmware from the HP Web site
Remote firmware update by using FTP through a browser
Windows operating systems
Macintosh operating systems
Remote firmware update through a local Windows port
Lpt1
Windows 98 or Windows Me
Windows NT 4.0, Windows 2000, Windows XP, or Windows Server
Remote firmware update through a Windows network
Remote firmware update for Unix systems
Click Select File
Remote firmware update by using Fetch Mac OS 9.x only
Remote firmware update through HP Web Jetadmin
Remote firmware update by using the LPR command
6Update messages
Printer messages during the firmware update
8Troubleshooting a firmware update failure
Troubleshooting a firmware update
7Troubleshooting a firmware update
Print-ready file printing by using FTP through a browser
Printing print-ready documents from a command line
Your print-ready file prints
Print-ready printing by using a local Windows port
Print-ready file printing in Unix systems
Print-ready file printing by using Fetch Mac OS 9.x only
Print-ready file printing in a Windows network
Click Download
Print-ready file printing by using the LPR command
Job stream output
Driver-feature comparison in various operating systems
9Driver support for job stream output feature
11Driver support for job tracking
PJL/PJL Encoding
Job tracking
10Printer Job Language PJL and PJL encoding
Connectivity
12Driver support for connectivity features
13Driver support for bidirectional communication features
15Bundle support
14Driver support for HP Driver Preconfiguration
Bundle support
16Tray and paper assignment
Installable options
17Driver support for installable options
Tray and paper assignment
19Driver support for Help features
UI features
Help features
18Driver support for UI features
Media Types
Quick Sets
Paper Sizes
Job storage
23Driver support for job storage features
25Driver support for reordering options
Print-quality and resolution
24Print-quality and resolution features
Reordering Options
27Other document options
Resizing options
Other document options
26Resizing options
Watermarks
28Driver support for watermarks feature
Printing destination
29Driver support for alternate source/paper type feature
30Driver support for printing destination feature
Alternative source/paper type
32Font support
Finishing Options
Font support
31Driver support for finishing options
33Driver support for postscript-specific features
Postscript-specific features
TrueType font download option
Software description
HP traditional print drivers for Windows
Document Defaults... driver tabs
Access to print drivers
Access to print drivers in Windows NT
Properties driver tabs
Access to print drivers in Windows 98 and Windows Me
Help system
Bubble Help
Whats this? Help
Context-sensitive Help
Incompatible Options messages
Finishing tab features
Print Quality group box
Print Task Quick Sets
Print Task Quick Sets group box Document Options group box
Default Print Settings
Default Print Settings User Guide Print Settings
Effects tab, Fit to Page group box
Document Options
User Guide Print Settings
Manually printing on both sides
Correct Order for Rear Bin
Print on Both Sides
Automatically printing on both sides
Select the Print on Both Sides Manually check box
2Page orientation
Flip Pages Up
Printing a Booklet
Booklet Printing
Book and Booklet Printing
Pages per sheet
Printing a Book
Pages per Sheet
Order
Document preview image
Print Page Borders
Print Quality Details for the HP Traditional PCL 6 Driver
Print Quality group box
Output Settings
Current Setting
Font Settings
Print all Text as Black
Resolution
Resolution Enhancement technology REt
Scale Patterns Wysiwyg
Graphics Settings
300 dpi 600 dpi
Print Task Quick Sets group box Fit to Page group box
Effects tab features
Scale to Fit
Fit To Page group box
Watermarks group box
Print Document On
Normal Size
First Page Only
First Page Only check box
Watermarks drop-down menu
None Confidential Draft
Current Watermarks
Current Watermarks Watermark Message Message Angle
Font Attributes
Font Attributes
Watermark Message
Message Angle
Document preview image
Paper tab features
Print Task Quick Sets group box Paper Options group box
12 Paper tab
Size is
Paper Options
Type is
Use Different Paper/Covers
Source Is
Automatically select Manual Feed in Tray
14Custom Paper Size dialog box
Custom
118 HP traditional print drivers for Windows
3Name drop-down menu text strings
Save, Delete, or Rename
4PCL 6 custom media sizes
Custom size width and height controls
Custom width and height control limits
5Close dialog box text strings
Paper and envelope icons
Dynamic measurement units
Close
First
Front Cover First Other Pages Last Back Cover
Add a Blank or Preprinted Cover check box
Front Cover
17 Other Pages options
Other Pages
Back Cover
Last
19 Back Cover setting
Under Other Options, click More
Job Storage tab features
Product image
Print Task Quick Sets group box
Job Storage Mode group box
Job Storage tab
Proof and Hold Private Job
Off
Job Storage Mode
Status group box
Off Proof and Hold Private Job
Private Job
Using a PIN for Private Job
Job notification
Job Name
Using Job Storage features when printing
User Name
Deleting a Job Storage print job
Basics tab features
Releasing a Job Storage print job
About button
Orientation group box
About
Copies
Orientation
22About This Driver dialog box
Properties tabs
NT Forms tab features
Configuring the trays
Configure tab features
Printer Model
24 Configure tab
6Printer model bundles
Paper Handling Options
Duplexing Unit
Allow Manual Duplexing
Mopier Enabled
Mopier mode and collation
7Driver Mopier mode and collation settings
Other Options
More configuration options
Optional Paper Sources
HP 500-Sheet Input tray
Fonts
Storage
26Configure Font Cards dialog box
Printer memory
Alternative letterhead mode
Include types in application source list
Ignore Application Collation
Printer image
Automatic configuration
Allow Scaling from Large Paper
Setup tab Advanced tab Job Storage tab
HP Traditional Postscript 3 Emulation Driver features
General Ports Scheduling Sharing Security Device Setting
Access to print-driver settings in Windows 98 and Windows Me
Whats this Help
Setup tab features
28 Advanced tab
Advanced tab features
Graphic
Layout N-up Option PostScript Options Printer Features
Paper/Output
PostScript Options
Layout Option
Fit to
Printer Features
Collate
EconoMode
Watermark Intensity
Watermark pages per sheet Watermark Font
Watermark Style
Print Watermark
29 Job Storage tab
Job Storage Mode group box Job Identification group box
156 HP traditional print drivers for Windows
Job Name
Job Identification
User Name text box Job Name text box
User Name
158 HP traditional print drivers for Windows
Device Settings tab
160 HP traditional print drivers for Windows
Form to Tray Assignment
Output Protocol
Postscript Configure
Font Substitution Table
Available PostScript Memory
Send Ctrl-D After Each Job
Job Timeout
Wait Timeout
Send Ctrl-D Before Each Job
Job Storage
Mopier Mode Job Storage Tray Printer Memory
Mopier Mode
Duplex Unit for 2-sided Printing
HP Traditional Postscript 3 Emulation Driver features 165
166 HP traditional print drivers for Windows
HP unidrivers
HP PCL 6, HP PCL 5e, and PS emulation unidriver features
1An Incompatible Print Settings message
Incompatible Print Settings messages
2The default appearance of the Advanced tab
Collated
Copy Count setting
Copy Count
Print Optimizations
Advanced Printing Features
Printer Features
Graphic options
REt
Graphics Mode
Send TrueType as Bitmap
Layout Options
Paper/Quality tab features
3Paper/Quality tab
Finishing tab, Document Options
Effects tab, Resizing Options
Paper/Quality tab, Paper Options
Type new Quick Set name here
4Paper Options group box
5Custom Paper Size dialog box
2PCL 6 custom media sizes
Paper size
Units
Automatically select Printer Auto Select Manual Feed in Tray
Front Cover
6Front Cover options
First Page options
8Other Pages options
Last Page options
10 Back Cover setting
Print Quality
HP PCL 6, HP PCL 5e, and PS emulation unidriver features 191
Print Task Quick Sets group box Resizing Options group box
11 Effects tab
Actual Size
Document preview image
13Watermark Details dialog box
Current watermarks
HP PCL 6, HP PCL 5e, and PS emulation unidriver features 197
14 Finishing tab
HP PCL 6, HP PCL 5e, and PS emulation unidriver features 199
Manually printing on both sides
HP PCL 6, HP PCL 5e, and PS emulation unidriver features 201
3Page orientation
Booklet layout
Left Edge Binding Right Edge Binding
HP PCL 6, HP PCL 5e, and PS emulation unidriver features 203
16Page-order preview images
HP PCL 6, HP PCL 5e, and PS emulation unidriver features 205
17 Job Storage tab
HP PCL 6, HP PCL 5e, and PS emulation unidriver features 207
Require PIN
HP PCL 6, HP PCL 5e, and PS emulation unidriver features 209
Device Settings
Form to Tray Assignment
Installable Options options
Font Substitution Table
External Fonts
19Font Substitution Table
Removing external fonts
Installing external fonts
Click the Device Settings tab
Postscript options
Convert Gray Graphics to PostScript Gray
Add Euro Currency Symbol to PostScript Fonts
Convert Gray Text to PostScript Gray
Installable Options
Tray
Postscript Passthrough
4Driver Mopier mode and collation settings
22 About tab
About tab
Installing the Windows printing- system components
Supported Windows operating systems
System requirements
Basic fonts
Default fonts
1Default fonts
CGTR45W.TTF
2Additional PS emulation fonts
Font support 227
Windows installation
Font support 229
Installing from the printing-system CD
Installation instructions
Modifying a pre-existing installation
Detailed Windows installation
Installing from a network or from downloaded files
Using the Back and Cancel buttons
Typical Installation dialog box sequence
Installation instructions 233
2Choose Setup Language dialog box
3Preparing to Install dialog box
Welcome dialog box
6HP Software License Agreement dialog box
7Printer Connection dialog box
Model dialog box
240 Installing the Windows printing-system components
10Connection Type dialog box
242 Installing the Windows printing-system components
12Print Job Management dialog box
13Recommended Network Setup dialog box
Installation instructions 245
Hardware Address MAC IP Address IP Hostname IPX Address
15Specify Printer dialog box
16Printer Found dialog box
248 Installing the Windows printing-system components
18Set Network Protocol dialog box
19Installation Type dialog box
20 Features dialog box
Clicking Next takes you to the Printer Sharing dialog box
22Printer Sharing dialog box
23Client Driver Support dialog box
24Printer Location and Comment dialog box
25Ready to Install dialog box
26 Finish dialog box
Custom Installation
Installing print drivers by using the Add Printer feature
Dialogs
Installer Customization Wizard for Windows
Running the installer customization wizard
To run the installer customization wizard
260 Installing the Windows printing-system components
29 Language dialog box
30Printer Port dialog box
31Specify Printer dialog box
32 IP Settings dialog box
33 Model dialog box
34 Features dialog box
Installation instructions 267
36Driver Configuration dialog box
37Printer Name dialog box
38Printer Sharing dialog box
39Client Driver Support dialog box
40Printer Location and Comment dialog box
41Custom Installer Location dialog box
42Change Current Destination Folder dialog box
43 Installing dialog box
Distribution
Setting a default printer
278 Installing the Windows printing-system components
Non-Windows installation
Linux
Macintosh
HP Toolbox
Macintosh component descriptions
HP LaserJet PPDs
PDEs
Font support
Install notes
Online help
Screen fonts
Macintosh 283
Non-Windows installation
Macintosh 285
To set up an AppleTalk networked Printer with Mac OS
Installing the Macintosh printing system
In-box disk layout
Uninstalling the Macintosh printing system
To set up a Printer with Mac OS
To set up an IP/LPR networked Printer with Mac OS
Click Continue to open the HP LaserJet Installer dialog box
Mac OS Classic installation
Main Install dialog box sequence
Installing dialog box
6HP LaserJet Screen Fonts splash screen dialog box
HP LaserJet Screen Fonts Installer dialog box sequence
Mac OS X installation
10hp LaserJet 24X0 folder
12Authenticate dialog box
14 License dialog box
Macintosh 295
18 Installing dialog box
Paper sources and destinations
Paper-tray configurations
Product Tray number Tray type Standard/optional
Paper-source commands
Media types and sizes
Driver features and attributes
3Paper-source commands
4Supported features and attributes by driver
Paper sizes Width Height PCL 6
6Custom paper size support
Custom paper size support
5Supported input media types
7Media-type commands
Media-type commands
Enabling or disabling HP Toolbox support
HP Toolbox
304 Engineering Detail
Index
Symbols/Numerics
ROM
Index 307
308
CD-ROM
310
Index 311
312
Index 313
314
Index 315
316
Page
Hewlett-Packard Development Company, LP