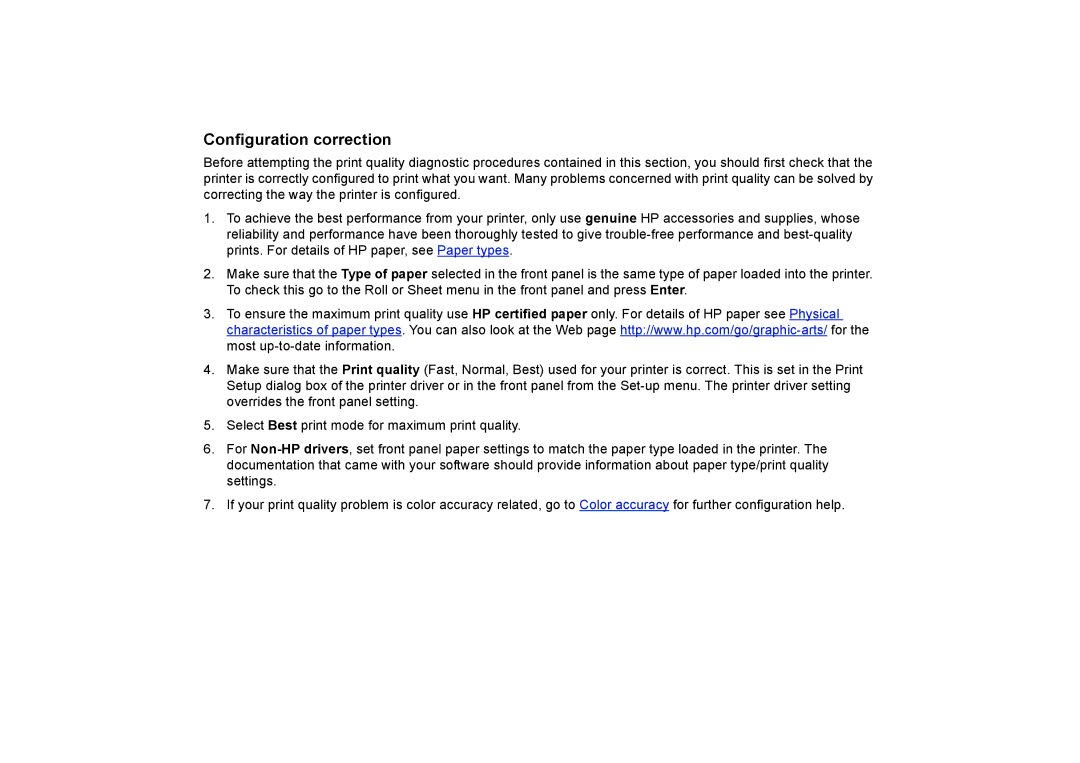Configuration correction
Before attempting the print quality diagnostic procedures contained in this section, you should first check that the printer is correctly configured to print what you want. Many problems concerned with print quality can be solved by correcting the way the printer is configured.
1.To achieve the best performance from your printer, only use genuine HP accessories and supplies, whose reliability and performance have been thoroughly tested to give
2.Make sure that the Type of paper selected in the front panel is the same type of paper loaded into the printer. To check this go to the Roll or Sheet menu in the front panel and press Enter.
3.To ensure the maximum print quality use HP certified paper only. For details of HP paper see Physical characteristics of paper types. You can also look at the Web page
4.Make sure that the Print quality (Fast, Normal, Best) used for your printer is correct. This is set in the Print Setup dialog box of the printer driver or in the front panel from the
5.Select Best print mode for maximum print quality.
6.For
7.If your print quality problem is color accuracy related, go to Color accuracy for further configuration help.