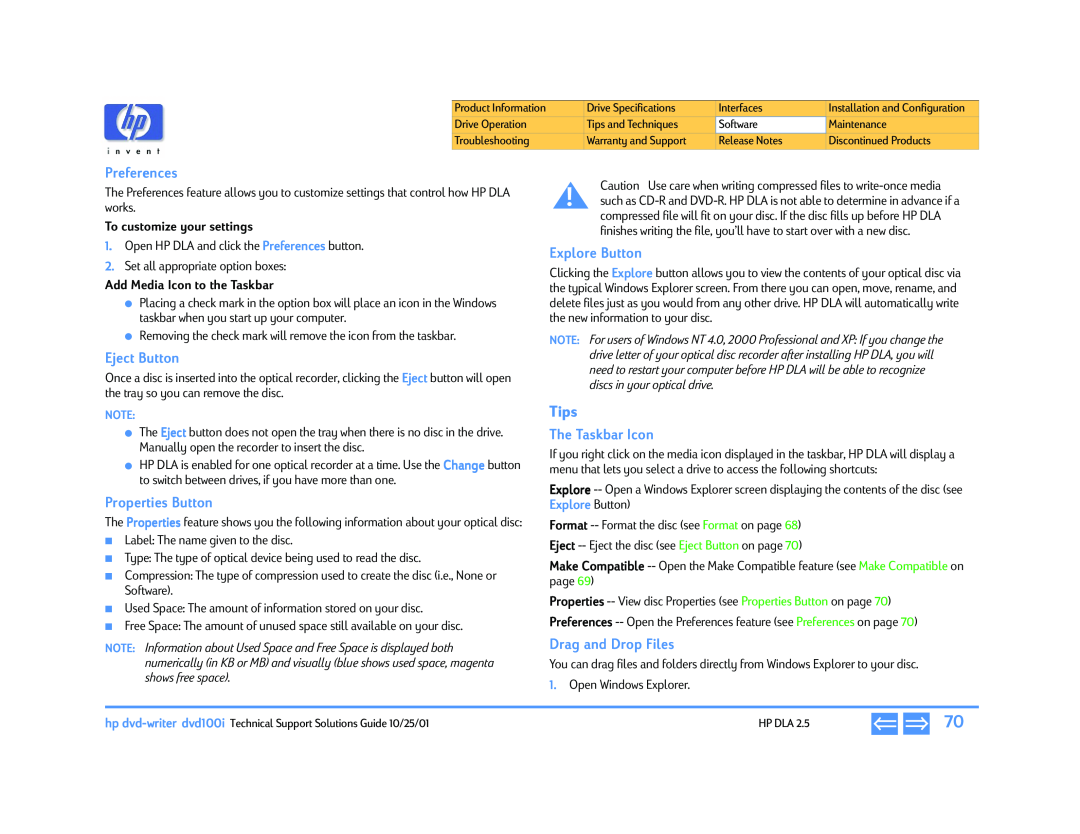Technical Support Solutions Guide
10/25/01 - TSSGdvd100iFall2001.pdf
Chapters
hp dvd-writer
Chapter
Contents
Drive Specifications
Product Information
Chapter 4 Installation and Configuration
Chapter 3 Interfaces
Chapter 7 Software
Chapter 5 Drive Operation
Chapter 6 Tips and Techniques
Chapter 8 Maintenance
Try using a different source drive
Chapter 9 Troubleshooting
Other problems occurred after enabling DMA
Enabling DMA on hard drives and Windows 98/Me
Chapter 10 Warranty and Support
Chapter 11 Release Notes
Chapter 12 Discontinued Products
Figures
Tables
Table 24 Location C\Winnt\System32\ NT & Win2k
Product History
What is MultiRead?
Chapter 1 Product Information
CD Technology
CD-R/CD-RW Media Read/Write Compatibility
Disc Storage Capacity of HP Products
DVD Media Read/Write Compatibility
DVD Players
Product Positioning
Laser Safety
Product Service Part Number
Parts Available for the hp dvd-writer Drive
Product
Current Products
Table 4 Current HP CD-Writer Products
Type
System Requirements
Chapter 2 Drive Specifications
Physical Specifications
Mounting
Physical Specifications
Figure 1 Bottom View of the hp dvd-writer dvd100i Drive
hp dvd-writer dvd100i Technical Support Solutions Guide 10/25/01
Figure 2 Side View of the hp dvd-writer dvd100i Drive
Weight net
Box Size and Weight for hp dvd-writer dvd100i Drive
Table 6 Dimensions and Weight of the hp dvd-writer dvd100i Drive
Table 7 Box Size and Weight of hp dvd-writer dvd100i Drive
Tray Locking Mechanism
Table 9 Emergency Ejection Specification
Table 10 Auto Insertion Specification
Manual Ejection
Signal Connector
Connector and Jumpers on hp dvd-writer dvd100i Drive
Power Connector
Missing Pin 20 key pin Figure 6 Interface Connector
Master/Slave and Cable Select
Table 12 ATA-2 Signals
Signal
Pin #
Figure 8 Audio Connector Output Pins Front Audio Output
Analog Audio Output Connectors
Digital Audio Output Connectors
Figure 9 Digital Audio Connector Output Pins
Logical Recording Format
Audio
RIP Speed
Preventive Maintenance
Reliability Specifications
Errors
Acoustic Power Emissions
Power Management
Electrical Specifications
Power
Power Input
Performance of the Drive
Performance Specifications
Buffer
Disc Finalization Time
Burst Transfer Rate
Backup Rate Native
Backup Rate Compressed
Transfer Rates
Vibration
Environmental Specifications
Temperature
Humidity
Country
Product Safety Specifications
Certification Programs
Agency
References
Packet Interface Extension ATA/ATAPI-4, Revision
Specification “White Book”, N.V. Philips, Sony Corp
Discussion of References
ATA Packet Interface for CD-R/RW Devices, Revision
ATA/ATAPI
Chapter 3 Interfaces
ATA/ATAPI
Figure 11 40-Pin IDE Connector
IDE Connectors
Figure 10 IDE Connectors
hp dvd-writer drive
Figure 12 Align Pin 1 to the IDE Connector in the Computer
Figure 13 Align Pin 1 on the Drive
PC Desktop Minimum System Requirements
Chapter 4 Installation and Configuration
NOTE HP MyDVD does not run on Windows NT
What’s in the Box
Installing the hp dvd-writer dvd100i Drive
Figure 14 hp dvd-writer Installation Menu Screen
Inserting Disc
Starting Installation
Viewing the Install Video
Printing the Install Recommendation
1. Click Start Installation on the Installation menu
Figure 16 Unplug the Computer
Installing the Hardware
Figure 17 A Free Drive Bay
Figure 19 Rails for Mounting the Drive
Figure 18 Setting Jumpers on the Drive
10. Slide the hp dvd-writer drive partially into the bay
Figure 21 Data Cable Connector on Drive Back
Figure 20 Audio Cable Connector on Drive Back
Audio Connector
Figure 22 An hp dvd-writer Drive Sharing the Data Cable
Figure 23 An hp dvd-writer Drive Not Sharing the Data Cable
Installing the hp dvd-writer dvd100i Drive
Figure 24 Power Connector on Drive Back
NOTE Improper connection of the power cable will damage the drive
Figure 25 Securing the Drive in the Bay
Figure 26 Connect the Computer to Power
Installing the Software
Vendor Software Installation
Restarting the Computer
Start Menu Program Group Names
Identifying the hp dvd-writer Drive
Desktop Icon
Figure 27 HP CD-Writer Desktop Icon
StartPrograms Hewlett-PackardHP DVD-WriterHP DVD-WriteerUninstall
Uninstalling Software
HP DLA, Version 2.5 on page HP Simple Backup on page
Additional Reference Information
Disc Loading Mechanism
Chapter 5 Drive Operation
Bezel
Figure 28 Bezel
Table 19 Emergency Ejection Specification
Volume Control
Table 20 Auto Insertion Specification
Disc Ejection Mechanism
Starting Software
HP Simple Backup
PowerDVD
Figure 29 hp dvd-writer Desktop Icon
Frequently Asked Questions
Chapter 6 Tips and Techniques
Page
that support the MultiRead specification. This is because CD-ReWritable discs are
Q A Q A Q A
Chapter 7 Software
Start Menu Choices for Core Software
Table 22 Location C\Program Files\HP MyCD default
Installing HP RecordNow
Files Installed for HP RecordNow
HP RecordNow
Table 23 Location C\Program Files\HP MyCD\Media
Using HP RecordNow
Starting HP RecordNow
Date
Figure 33 HP RecordNow Welcome Screen
Making an Exact Copy of a Disc
2. Click HP RecordNow
To make an exact copy of a disc
To create a data disc
Making a Data Disc
Making a Music Disc from Audio Files
To make a music disc from audio files
Making a Disc for an MP3 Player
Making a Music Disc from other CDs
To make a music disc from existing CDs
Options
CDDB
To make a music disc for an MP3 player
Advanced Tab
Warn me when appending to a data disc
General Tab
Eject drives automatically
Tips and Tricks
My proxy server requires login
CDDB Tab
Use Burn-Proof
Total time of your audio tracks
Using the Back button
Dragging files from Windows Explorer to HP RecordNow
Changing CD Recorder drives
Previewing Audio Files
Troubleshooting
Selecting Audio Files
Renaming Audio Tracks
Table 26 HP MyCD Registry Keys
Default Value
Key Name
To uninstall HP RecordNow from Windows NT
Uninstalling HP RecordNow
To uninstall HP RecordNow from Windows
To uninstall HP RecordNow from Windows Millennium Edition
Files installed to “Target Directory\INSTALL”
Basic Installation Locations for HP DLA
Installing HP DLA
HP DLA
Files installed to “Target Directory\SYSTEM”
Files installed to “Windows Directory\HELP”
DLA Engine Installation
Shared Components Installation
Files installed to “Windows Directory\SYSTEM32\DRIVERS”
Format
Using HP DLA
Starting HP DLA
2. Click HP DLA
To format a compact disc
Make Compatible
To make your disc compatible
Preferences
To customize your settings
Tips
Explore Button
3. Click Add/Remove Programs then click the Install/Uninstall tab
Uninstalling HP DLA
2. Select Settings then Control Panel
2. Select Settings then Control Panel 3. Click Add/Remove Programs
HP MyDVD
Features
Installation
System Requirements
StartProgramsHewlett-PackardHP DVD-WriterHP DVD-Writer
Using HP MyDVD
Starting HP MyDVD
Select StartProgramsMyDVDMyDVD
Phone
Customer Support
Support Provider
USA and Canada
Starting HP Simple Backup
HP Simple Backup
Using HP Simple Backup
Figure 41 HP DVD-Writer Desktop Icon 2. Click HP Simple Backup
Custom Backup
Errors and Warnings Report
Full System Backup
Complete System Restore
Support Provider for HP Simple Backup
Using PowerDVD
PowerDVD
Manuals for PowerDVD
Starting PowerDVD
International Headquarters
Figure 46 PowerDVD Screen
PowerDVD
Product Care
Chapter 8 Maintenance
Product Cleaning
Drive
HP Troubleshooting Assistant
Chapter 9 Troubleshooting
Up-To-Date Troubleshooting Information
Improving Drive Performance and Reducing Errors
Enabling DMA on HP IDE CD/DVD Drives and Windows 98/Me
NOTE USB CD Writers do not have the DMA feature available
7. Click the Advanced Settings tab
Enabling DMA on hard drives and Windows 98/Me
Other performance issues
Software Errors
DMA will not stay enabled
Reasons why DMA will not stay enabled after restarting your computer
Your HP drive is installed, but does not appear in Windows Explorer
Installation
HP RecordNow reported a write error
Try using your HP drive as both the source and destination drive
Double-click Administrative Tools
Check data connectors for bent pins
Common , and click Disk Administrator
Check external SCSI cables
Reinstall your HP drives software
The HP drives software installation fails
Uninstall the HP drive software
HP RecordNow reported a write error on page
If youre trying to read an 80-minute CD
If an error occurs while recording
4. Click the File System button in the Advanced settings box
Turn off Read Ahead capabilities for the drive
80-Minute CDs
An error occurred while recording
High Speed CDs
See Also
You are using a non-HP CD-R 80-minute CD
You cannot write to an 80-minute CD using your HP drive
You are using an HP CD-R 80-minute CD
Use HP media
Windows 2000 Professional
2. Click the Performance and Maintenance icon
Unable to Hear Music
Windows Me
Simple Backup and DLA can’t be used simultaneously
DLA 2.5 Known Problems
Installation allowed to Network Drives
Incorrect error message with Win 95 and Office
Zero length file is left at end of filled compressed media
Win 98SE DLA causing EZ CD Creator 4 to crash
Cannot change volume label in Windows ME
Network sharing is not supported with DLA
3. Go to Recording
Not formatting when drag and drop from Explorer to unformatted media
4. Remove the check from “enable CD recording on this drive” Reboot
PTR#5044348
hp dvd-writer dvd100i Warranty Information
Chapter 10 Warranty and Support
DURATION OF LIMITED WARRANTY
Electronic Services E-Mail FTP Site Telephone
Product Service and Support
Support Parts List
Product Service and Support
Chapter 11 Release Notes
Windows NT 4.0 ATAPI Driver Issues
HP CD-WRITER, hp dvd-writer
6. Enable DMA to Reduce Buffer Underruns
How to use this document
2. Delay After Cancel
HP RecordNow, Version
10. Problems formatting previously formatted DVD/CD-RW media
7. Incompatibility with Direct CD 8. Incompatibility with MS Backup
9. Problems with High Speed CD-RW Media
11. Problems reading CD-R media 12. Multiple drive incompatibilities
11. Problems reading CD-R media
8. Incompatibility with MS Backup
9. Problems with High Speed CD-RW Media
6. Compressed Data
5. Disaster Recovery on FAT32 or DBCS Systems
1. Multiple SCSI Device Setups
Backup
3. Delay After Media Format, Media Initialize, or Canceled
9. USB and Firewire 1394 Devices
12. HP Simple Backup and Active Desktop Applications
8. Booting from CD
10. Disaster Recovery Configuration
To use Disaster Recovery
17. Conflict With Microsoft System Restore
To restore busy files
19. Device Issues With Windows Media Player
18. PCHealth Updates on Windows ME
20. Disaster Recovery on ATAPI Hard Disks Larger Than 8GB
Table 29 HP CD-Writer Drives No Longer Sold
Chapter 12 Discontinued Products
Drives No Longer Sold
Drive Family