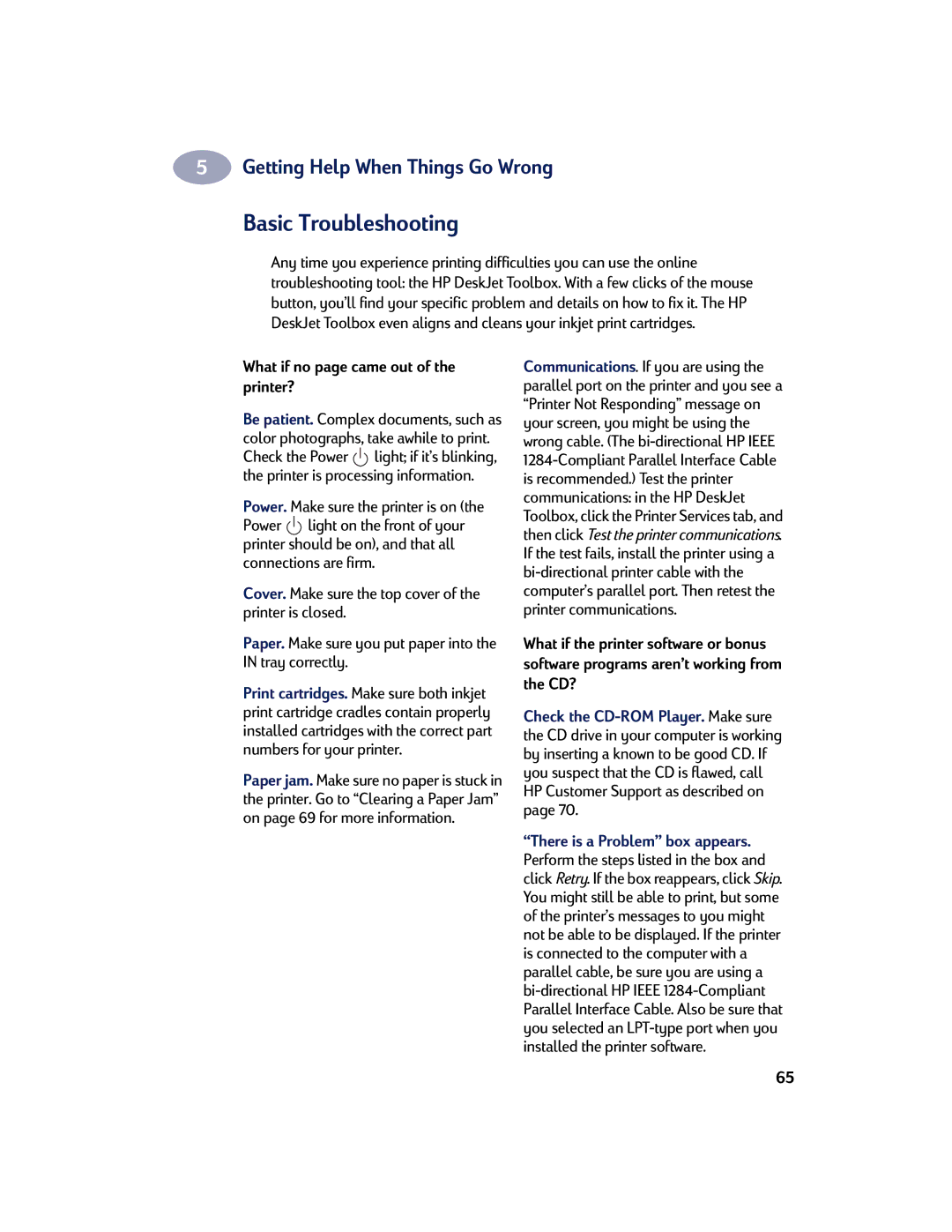UserÕs Guide
HP Customer Care by Phone
HP Customer Care
For Windows
Acknowledgments
Table of Contents
Table of Contents
Congratulations on the Purchase of Your
Introduction
Finding More Information
Special Features of Your HP Inkjet Printer
You are running Windows 98 on your computer
Setting Up Your Printer
Unpack Your Printer
Setting Up Your Printer with a Parallel Printer Cable
Close the top cover
Make sure both the printer Computer are turned off
Connect Parallel Cable
Plug the other end into Computer, and tighten the screws
Plug in the Power
Insert Print Cartridges
6410005
Load Paper in Your Printer
Print Side Down
Put the paper into the in tray, print
Side down For More Information
Before You Begin
Install the Printer Software
Make sure both the printer and the computer are turned on
Insert the CD into your CD-ROM drive
Installing the Printer Software from the CD
¥ For Windows 95, 98 and NT 4.0, do the following
¥ For Windows 3.1x, do the following
Proceed to ÒAlign the Inkjet Print CartridgesÓ on
Follow the instructions on the screen
USB Unpack Your Printer
Setting Up Your Printer with a USB Cable
Open the top cover. Remove both
USB Plug in the Power
USB Insert Print Cartridges
Close the top cover
USB Load Paper in Your Printer
Print Side Down
USB Connect USB Cable
USB Install the USB Printer Software
Plug the other end into any USB port on the computer
Setting Up Your Printer with a USB Cable
When prompted, restart Windows
USB Install the Printer Software
Setting Up Your Printer with a USB Cable
Print a
Align the Inkjet Print Cartridges
If You have Problems Installing
Additional Setup Information
Closing Software Programs
For Windows 95, 98 or NT
From the taskbar select Start Settings Printers
Setting the HP DeskJet Printer as the Default
Click Close and exit the Control Panel
Insert Disk 1 into the disk drive
Printer Software
Finding the HP Print Settings Box
2Using Your Printer Software
From your software program, try this
Or try this
Setup Tab
About the HP Print Settings Box
Click a tab and then click a setting
Select the appropriate settings. Choose
Services Tab
Features Tab
Click OK to save your settings
Color Tab
For Windows 95, 98 and NT
Uninstalling the Printer Software
For Windows
Paper Basics
Creative Printing
Choosing Paper
Photo Papers
Inkjet Papers
Specialty Products
Paper that Might Not Work
Grayscale setting
Adjusting Color
Working with Color
Turning Off Color
What if the colors arenÕt as vivid as they should be?
What if the printed colors donÕt match the screen colors?
Customizing Your Print Jobs
How to Print on Different Paper Sizes
After you are done printing
Book Option
How to Print on Both Sides of the Paper
What if both pages printed on one side of the paper?
Tablet Option
What if the ink smeared?
How to Flip a Document
How to Print Several Pages Per Sheet
Printing Photos
Working With Photos
Selecting the Best Photo Paper
Printing Envelopes
How to Print a Single Envelope
Follow your software instructions
Slide both of the paper adjusters out
How to Print a Stack of Envelopes
What if the printer wonÕt pick up the envelope?
About Small Envelopes
Print the labels
Printing Labels
Printing Cards
What if you want your cards to print sideways?
Printing Non-standard Size Cards
Flip up the OUT tray for a better view of the in tray
Printing on Transparencies
Print the transparency
What if the quality isnÕt what you were expecting?
Printing Posters
Printing Banners
Push the in tray back Print the banner
Get the banner paper ready for the printer
What if the text is fuzzy after printing a banner?
What if the banner paper jams in the printer?
HereÕs how you do it
Printing Iron-On Transfers
Using Inkjet Print Cartridges
Using and Caring for Your Inkjet Print Cartridges
Replacing an Inkjet Print Cartridge
With the printer turned on, open the top cover
Using and Caring for Your Inkjet Print Cartridges
Storing Inkjet Print Cartridges
Procedure 1 Correcting Missing Lines or Dots
Cleaning the Inkjet Print Cartridges
Aligning the Inkjet Print Cartridges
Click the Printer Services tab
Procedure 2 Eliminating Ink Streaks
Turn the printer on and lift the printerÕs top cover
Remove the Inkjet Print Cartridges
Position yourself at eye level with the printer
Clean the Inkjet Print Cartridge Cradle
Poor print quality
Damage Resulting from Refilling the Inkjet Print Cartridges
Potential damage
For Windows 95, 98 and Windows NT
Finding the HP DeskJet Toolbox
Printer Services Tab
Troubleshooting Tab
About the HP DeskJet Toolbox
For HP DeskJet 895C Series Printers Only Networking Tab
What if no page came out of the printer?
Basic Troubleshooting
What if a blank page came out of the printer?
Margin settings. If text is running off the edge
What if text or graphics are in the wrong place?
Cartridges. If ink is smearing or is splotchy
What if the print quality is poor?
¥ YouÕve set the correct margins
What if something on the page is wrong or missing?
What if youÕre having trouble printing a banner?
If the paper jams in the back of the printer
Clearing a Paper Jam
Pull the jammed paper out
Print your document again
Electronic Support Information
HP Customer Care
Printer Software
HP Customer Care Repair
¥ You have the following information available
HP Customer Care by Phone
After Ninety Days
Extended Warranty Options
¥ Consult your reseller to get extended coverage
Increasing Printer Performance
Maintaining Your Printer
B5-Sized Paper
A4-Sized Paper
Cards 3x5, 4x6, 5x8, and A6
Hagaki Postcards
Power Cords
Power Adapter worldwide
Inkjet Print Cartridges for 810C, 812C
C6409-60014
Printer UserÕs Guides
Ordering Information
¥ Germany Fax
Elsewhere in the world
Black Text with Color Highlights Print Speed
ASpecifications
Specifications
Media Weight
Supported Operating Systems
System Requirements
Required For Windows NT
Required For Windows 3.1x, 95 or
For Windows 95, 98 and NT
Check the amount of RAM installed in your computer
Check the computerÕs packaging
Check the size of your hard disk drive
For Windows
Click System Info
For DOS version 6.x and higher
How can I determine if my computerÕs USB port is enabled?
What is USB?
Double-click the System icon
How can I increase printing speed?
Frequently Asked Questions About USB Universal Serial Bus
About Sharing Your Printer on a Network
DUsing Your HP DeskJet 895C Series Printer on a Network
Locally Shared
Network-Connect
Setting Up Your Printer on a Network
Printing Across a Network
Troubleshooting for the Network-Connected Printer
About the HP DeskJet Control Panel for DOS
Printing from DOS Applications
How do I install DOS printer drivers?
What is a printer driver?
About DOS Printer Drivers
How can I get a printer driver?
Printer Driver
Before you install the DOS control panel
Installing the HP DeskJet Control Panel for DOS
To install the DOS control panel from the CD
To install the DOS control panel from the floppy disks
If you encounter problems with the installation
Selecting Print Settings
Help in the HP DeskJet Control Panel for DOS
Use the HP DeskJet Control Panel for DOS to
Lines of Text Per
Supported Character Sets
Number of Lines/Characters in Landscape Orientation
Printer Commands and Control Codes
Internal Printer Fonts
\A\DIR
Installing Additional Symbol Sets
See the appropriate language option in the following list
Available Symbol Sets and Fonts
Hebrew
Arabic
Greek
100
Baltic
Thai
101
Regulatory Notices
102
Limited Warranty Statement
103
Index
104
Index
Jams, See paper jams
105
Paper, See banners, cards, iron-on transfers, labels
106
107
For transparencies 48 iron-on transfers 54 list
108
Environmental Attributes of the DeskJet Printer
C6413-90009
![]() light; if itÕs blinking, the printer is processing information.
light; if itÕs blinking, the printer is processing information.![]() light on the front of your printer should be on), and that all connections are firm.
light on the front of your printer should be on), and that all connections are firm.