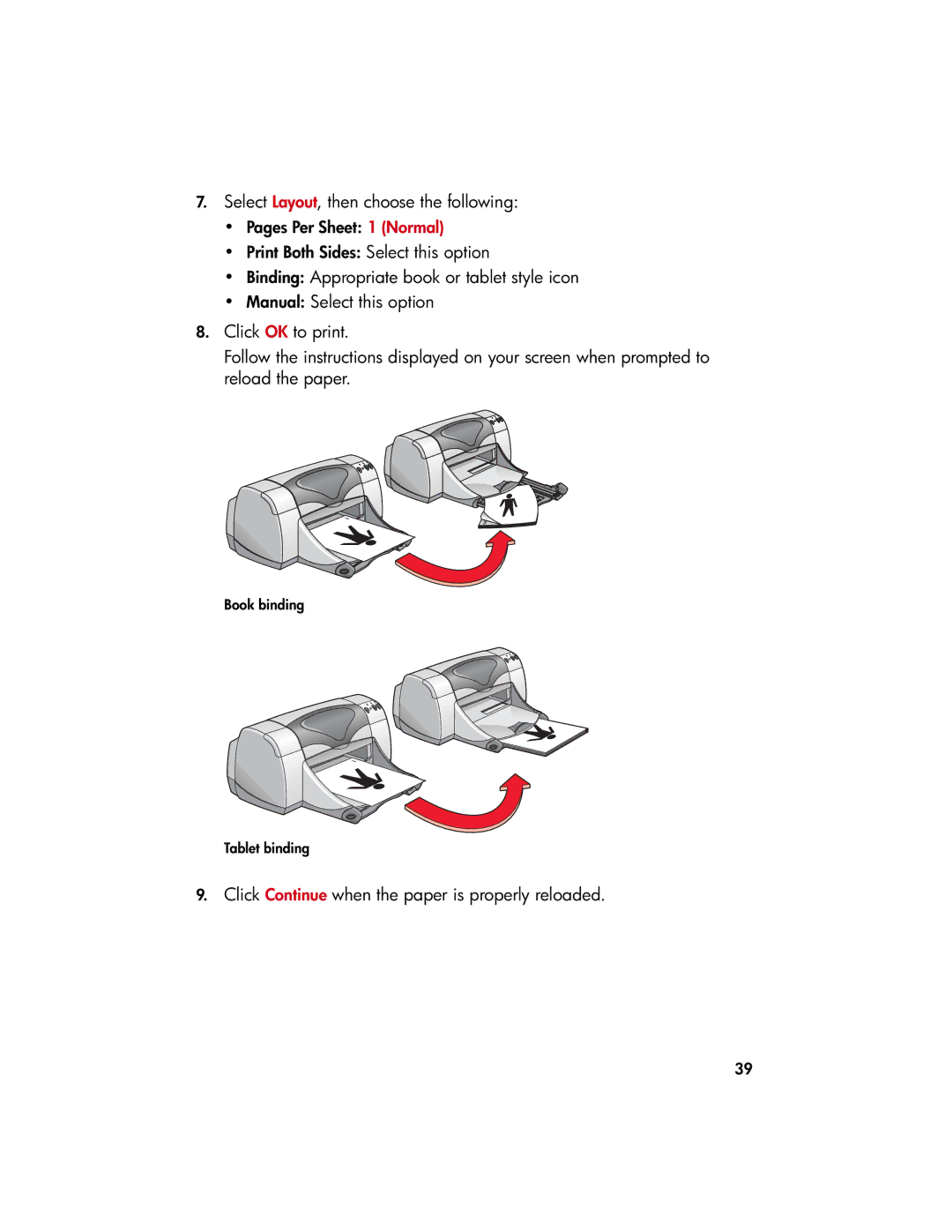Quick help
Solve a problem
Product maintenance
Product specifications
Index
Learn to print
Introducing the hp deskjet series printer
Terms and conventions
Symbols
Terms
Icons
Copyright 2000 Hewlett-Packard Company
Hewlett-packard company notices
Acknowledgments
Cancel button
Learning about printer features
Print cartridge status symbol and light
Buttons and lights
Resume button and light
Power button and light
Paper trays
Automatic two-sided printing module
Infrared lens
Automatic paper-type sensor
Manual two-sided printing
Tray
Using paper trays
Out tray
Printing with the hp deskjet printer
Selecting the default printer using the Chooser
USB connection
AppleTalk network connection
Selecting the default printer using other options
Selecting print options
Selecting print settings
Controlling page layout
Click the job title or icon, then click the Trash icon, or
Marking a print request urgent
Desktop printing
Using the buttons in the print dialog box
Printing on paper and other media
Printing a single envelope
Envelopes
Preparing to print
Printing envelopes
Click File Print
Printing guidelines
Printing stacks of envelopes
For best results use HP products
Printing transparencies
Transparencies
Preparing to print
Printing guidelines
Printing labels
Labels
Paper Type plain paper Print Quality Normal
Printing business cards, index cards, and other small media
Business cards, index cards, and other small media
Click OK
Printing photographs
Photographs
Print Quality Best
Printing greeting cards
Greeting cards
Print Both Sides Select if appropriate Click OK to print
Printing posters
Posters
Tiling Size 2 x 2, 3 x 3, or 4 x
Printing banners
Banners
Use hp banner paper for best results
Printing iron-on transfers
Iron-on transfers
Paper Type hp premium inkjet paper
Printing manually
Manual two-sided printing
Click Continue when the paper is properly reloaded
Printing guidelines
Special features
Printing from a PowerBook
Infrared printing feature
Using infrared printing with a PowerBook
Infrared printing with a Palm Pilot
Infrared printing with an hp photosmart digital camera
Printing with the automatic two-sided printing module
Automatic two-sided printing module
See also
Automatic paper-type sensor
Using the automatic paper-type sensor
Turning off the automatic paper-type sensor
Product maintenance
Understanding the print cartridge status light
Print cartridge status light
Checking the print cartridge status
Verifying that the problem is solved
Solving problems with low ink
Replacing print cartridges
Insert the print cartridge firmly into the cradle
See also
Automatically cleaning print cartridges
Preparing to clean
Manually cleaning print cartridges
Gathering cleaning supplies
Cleaning the print cartridges and print cartridge cradle
Print cartridge cradle 2. cradle wall
Cleaning the printer case
Refilling print cartridges
Maintaining print cartridges
Print cartridge part numbers
Viewing the hp deskjet utility panels
Using the hp deskjet utility
Accessing the hp deskjet utility
Solve a problem
Resume light
Power light
Printer lights are flashing
All lights are flashing
Print cartridge light
Printer is not printing
Reinstall the printer software
Paper does not come out of the printer
Check the printer Verify the following
Paper jams when using the rear access door
Printer does not turn on
Computer does not meet system requirements
Printer is too slow
Printer software is outdated
Complex documents, graphics, or photographs are printing
Conflicting USB cable connections
Automatic paper type option is enabled
Blank pages are printing
Problems with printouts
Document is printed off-center or at an angle
Check the print cartridges
Minimum printing margins
Print quality is poor
Printout does not reflect new print settings
Photos are not printing correctly
Banners are not printing correctly
Printer stopped printing
Problems with the infrared printing feature
Infrared light is flashing
Printer prints only a single calendar appointment
No page prints
Problems with the automatic two-sided printing module
Binding margin is in the wrong place
Remove the paper from the In and Out trays
Remove the paper from the In and Out trays
Automatic Two-Sided Printing Module may not be enabled
See also
Problems with the automatic paper-type sensor
Printer ejects the paper
Product specifications
Color resolution depending on paper type
Black truetype text resolution depending on paper type
Photo paper printing resolution
Black text print speed
Weight
Dimensions
Memory
Buttons/Lights
Power requirements
Power consumption
Operating environment
Declared noise emissions in accordance with ISO
Media size
Media weight
Media handling
Print cartridge part numbers
Product specifications for the hp deskjet 980 series printer
Buttons/Lights
Power consumption
Media handling
Print cartridge part numbers
Product specifications for the hp deskjet 960 series printer
86 kg 12.90 lb without print cartridges
100
101
Print cartridges
Range
Infrared printing specifications
Supported operating systems
Supported devices
Minimum printing margins
Automatic two-sided printing module specifications
Media type
106
A4 paper
Minimum printing margins
Letter, legal, and executive paper
A5, B5, and user defined paper
Envelopes
Hagaki postcards
Banners-A4 210 x 297 mm 8.27 x 11.7
Banners-letter 216 x 279 mm 8.5 x 11
AppleTalk connection
System requirements
110
Index
Hold a print request14
Out tray extension10
Print settings Printing Default816
Registering your hp deskjet printer64 restart printing15
Registering your hp deskjet printer64 WOW panel64 116