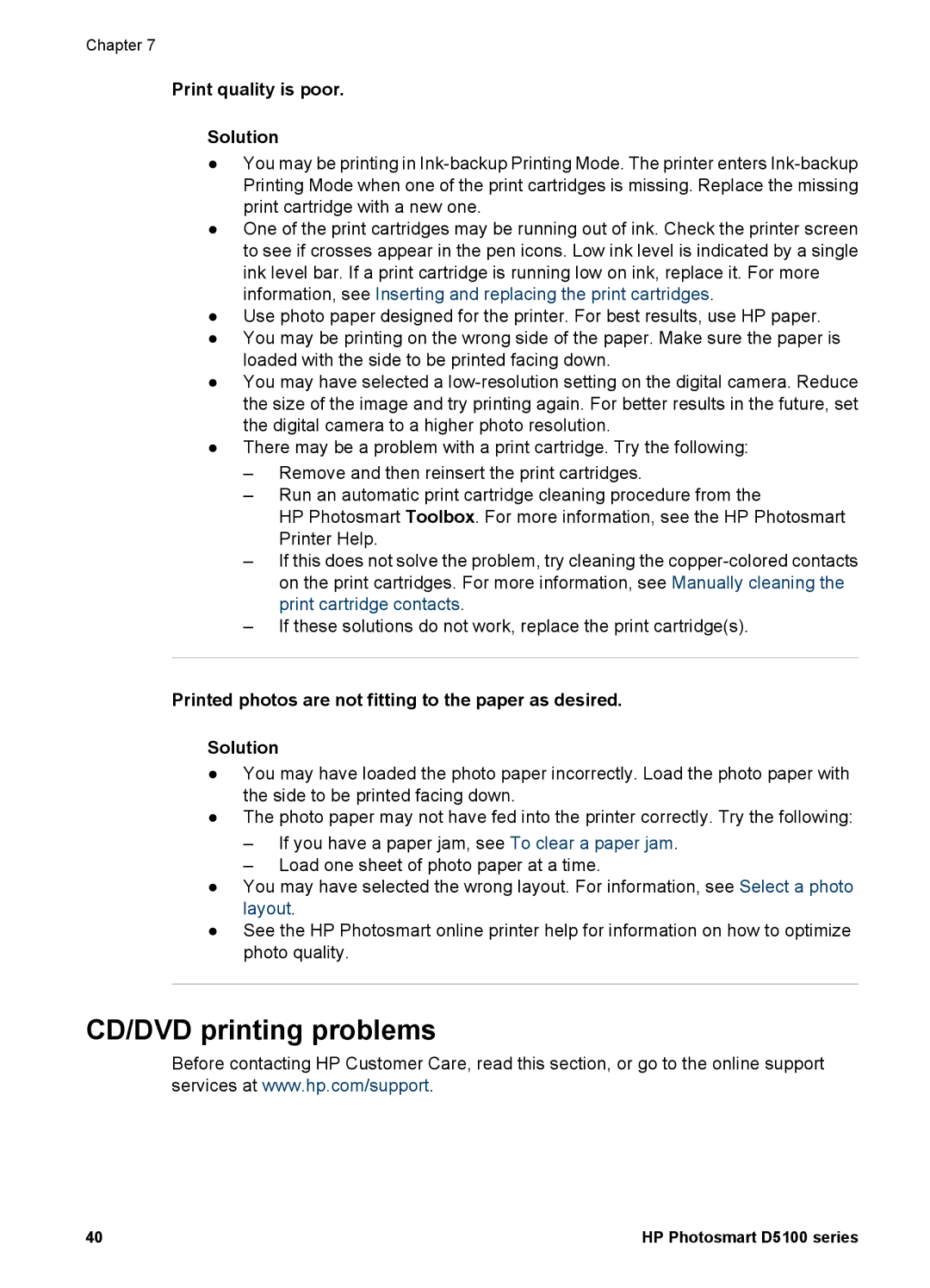Chapter 7
Print quality is poor.
Solution
●You may be printing in
●One of the print cartridges may be running out of ink. Check the printer screen to see if crosses appear in the pen icons. Low ink level is indicated by a single ink level bar. If a print cartridge is running low on ink, replace it. For more information, see Inserting and replacing the print cartridges.
●Use photo paper designed for the printer. For best results, use HP paper.
●You may be printing on the wrong side of the paper. Make sure the paper is loaded with the side to be printed facing down.
●You may have selected a
●There may be a problem with a print cartridge. Try the following:
–Remove and then reinsert the print cartridges.
–Run an automatic print cartridge cleaning procedure from the
HP Photosmart Toolbox. For more information, see the HP Photosmart Printer Help.
–If this does not solve the problem, try cleaning the
–If these solutions do not work, replace the print cartridge(s).
Printed photos are not fitting to the paper as desired.
Solution
●You may have loaded the photo paper incorrectly. Load the photo paper with the side to be printed facing down.
●The photo paper may not have fed into the printer correctly. Try the following:
–If you have a paper jam, see To clear a paper jam.
–Load one sheet of photo paper at a time.
●You may have selected the wrong layout. For information, see Select a photo layout.
●See the HP Photosmart online printer help for information on how to optimize photo quality.
CD/DVD printing problems
Before contacting HP Customer Care, read this section, or go to the online support services at www.hp.com/support.
40 | HP Photosmart D5100 series |