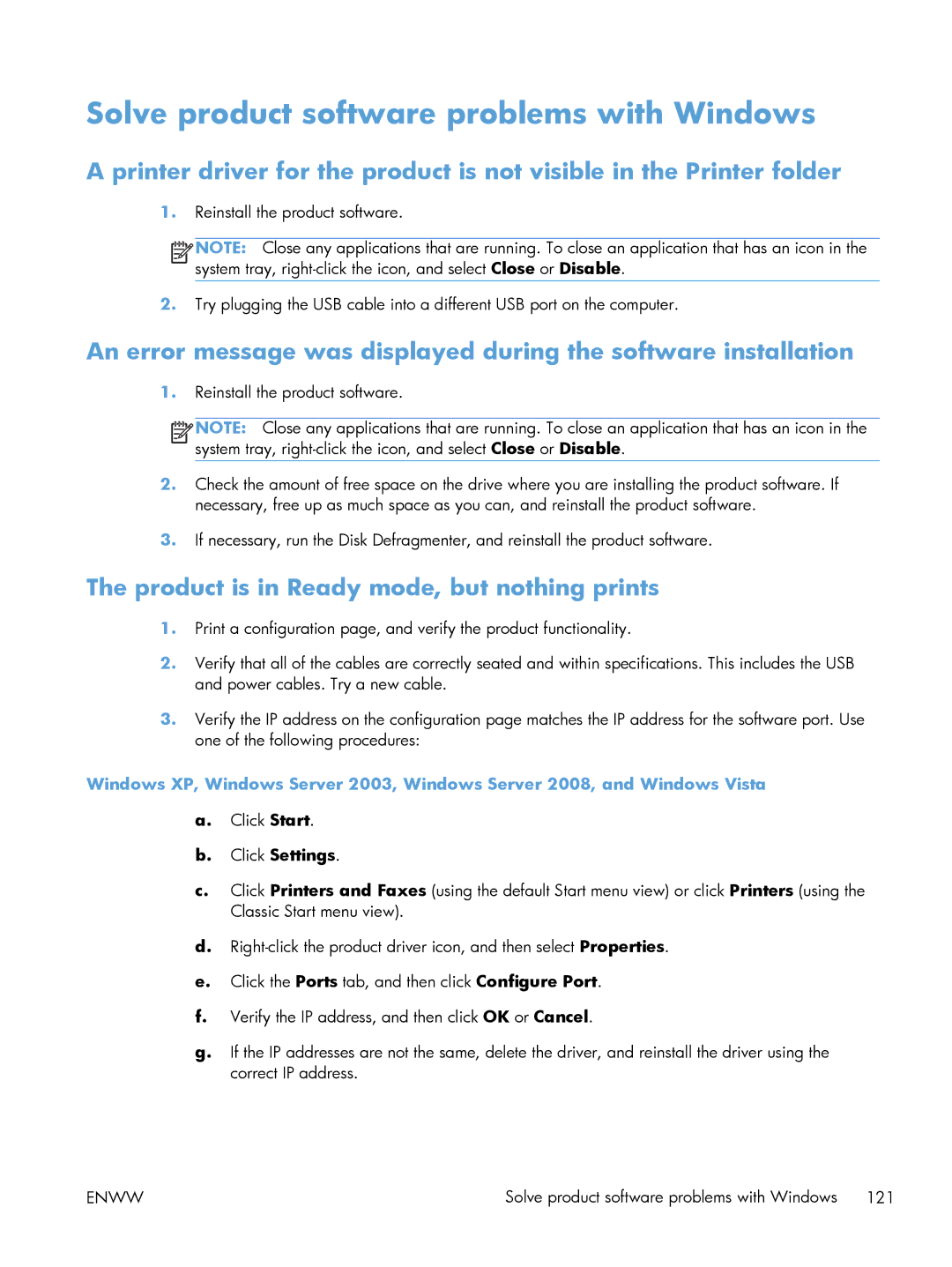Laserjet PRO 200 Color
Page
HP LaserJet Pro 200 color M251 Series Printer
Copyright and License
Table of contents
Enww
Manage and maintain the product
Solve problems
Vii
Enww
Index 129
Enww
Product introduction
Product front view
Product views
Serial number and model number location
Product back view
LCD control panel
Control panel layout
Touchscreen control panel
Enww
Touchscreen Home screen
Menu Structure
Print product reports
Print product reports touchscreen control panel
Print product reports LCD control panel
Printer sharing disclaimer
Paper tray
Supported paper and print media sizes
Supported paper sizes
Supported paper sizes
Supported paper types
Paper type Dimensions1 Weight Capacity2 Paper orientation
Load the paper input tray
Enww
Print
HP PCL 6 driver description
Supported printer drivers Windows
Priority for changing print-job settings
Change print-job settings Windows
Change the default settings for all print jobs
Windows 7 Click Start, and then click Devices and Printers
Click the Device Settings tab
Change the product configuration settings
Click the Options & Supplies button
Change print-job settings Mac OS
Click the Driver tab Configure the installed options Print
Use a printing shortcut Windows
Print tasks for Windows
Click the Printing Shortcuts tab
Create a printing shortcut Windows
Select an existing shortcut as a base
Enww
Print on both sides duplex with Windows
Print multiple pages per sheet with Windows
Enww
Select the page orientation Windows
Enww
Select the paper type Windows
Print the first or last page on different paper Windows
Print
Scale a document to fit page size Windows
Create a booklet Windows
Click the Print on both sides manually check box
Create a printing preset Mac OS
Use a printing preset Mac OS
Print tasks for Mac OS
Print on both sides Mac OS
Select the page orientation Mac OS
Print multiple pages on one sheet of paper Mac OS
Select the paper type Mac OS
Scale a document to fit page size Mac OS
Print a cover page Mac OS
Create a booklet Mac OS
Open the Booklet Printing menu
Additional print tasks Windows
Cancel a print job Windows
Select the paper size Windows
Select a custom paper size Windows
Print watermarks Windows
Additional print tasks Mac OS
Cancel a print job Mac OS
Select the paper size Mac OS
Select a custom paper size Mac OS
Enww
Create archival-quality prints
Service Archive Print
Create archival-quality prints LCD control panel
Create archival-quality prints touchscreen control panel
Use the HP EasyColor option
Color printing
Change the color theme for a print job Windows
Change color options Windows
Open the Color/Quality Options menu
Change the color options Mac OS
Match colors
Manual color options
Print colored text as black Windows
Use HP ePrint LCD control panel
Use HP ePrint
Use HP ePrint touchscreen control panel
Touch the Enable Web Services button
Use AirPrint
Print Documents View and Print Photos Scan to USB Drive
Walk-up USB printing
Manage and maintain the product
Enww
Use HP Web Services applications LCD control panel
Use HP Web Services applications
Use HP Web Services applications touchscreen control panel
View or change network settings
Configure IP network settings
Manually configure IPv4 TCP/IP parameters LCD control panel
Rename the product on a network
Link speed and duplex settings LCD control panel
Link speed and duplex settings
Link speed and duplex settings touchscreen control panel
Touch the OK button. The product turns off and then on
Tab or section Description Status tab
HP Device Toolbox Windows
HP Web Services tab
HP Utility for Mac OS
HP Utility features
Open the HP Utility
HP Web Jetadmin
Set or change the product password
Product security features
Set the sleep delay
Economy settings
Set the sleep delay LCD control panel
System Setup Energy Settings Sleep Delay
Set the sleep delay touchscreen control panel
Set the Auto Power Down delay
Set the Auto Power Down delay LCD control panel
System Setup Energy Settings Auto Power Down Auto-Off Delay
Set the Auto Power Down delay touchscreen control panel
Enable or disable the At Very Low settings LCD control panel
Print when a toner cartridge is at estimated end of life
Print when a toner cartridge is at estimated end of life
Recycle supplies
Store and recycle supplies
Toner cartridge storage
Replace the toner cartridges
Replacement instructions
Enww
Enww
Enww
Manually update the firmware LCD control panel
Update the firmware
Manually update the firmware touchscreen control panel
Service LaserJet Update Check For Updates Now
Service LaserJet Update Manage Updates Check Automatically
Manage Updates Check Automatically
Solve problems
Make sure that the product is set up correctly
Solve problems checklist
Check the cabling or wireless connection
Check the paper
Check the control panel for error messages
Check the software
Test print functionality
Restore the factory-set defaults LCD control panel
Restore the factory-set defaults
Restore the factory-set defaults touchscreen control panel
Service Restore Defaults
Control panel help system
Error Turn off then on
10.X00Y Supply Error
Interpret control panel messages
Control panel message types
XX Error Turn off then on
Fuser Error Turn off then on
Fan error Turn off then on
Black in wrong position
Black Cartridge Low
Black Very Low
Cyan Cartridge Low
Cleaning
Cyan in wrong position
Cyan Very Low
Genuine HP supply installed
Device error Press OK
Door open
Incompatible color
Invalid driver Press OK
Install color cartridge
Jam in location
Jam in Tray 1 Clear jam and then Press OK
Load tray 1 TYPE, Size
Load tray 1 Plain Size Cleaning Mode
Magenta Cartridge Low
Magenta in wrong position
Manual duplex Load tray 1 Press OK
Print failure, press OK. If error repeats, turn off then on
Memory is low Press OK
Misprint Press OK
Remove shipping lock from color cartridge
Rear door open
Remove shipping locks from cartridges
Replace color
Supplies low
Used color cartridge is installed Press OK to continue
Unexpected size in tray 1 Load size Press OK
Unsupported color Press OK to continue
Yellow Cartridge Low
Used supplies in use
Yellow in wrong position
Yellow Very Low
Product does not pick up paper
Paper feeds incorrectly or becomes jammed
Product picks up multiple sheets of paper
Prevent paper jams
Jam locations
Clear jams
Clear jams in the paper input tray
Enww
Clear jams from the rear door
Clear jams from the output bin
Enww
Check the paper type setting Mac OS
Check the paper type setting Windows
Improve print quality
Print the supplies status page LCD control panel
Check toner cartridge status
Print the supplies status page touchscreen control panel
Check the supplies status
Print a cleaning page LCD control panel
Print a cleaning
Print a cleaning page touchscreen control panel
Service Cleaning
Print the print quality page LCD control panel
Perform additional print quality troubleshooting
Print the print quality page touchscreen control panel
Interpret the print quality
Inspect the toner cartridge for damage
Use paper that meets HP specifications
Check print job settings
Check the EconoMode setting
Check the paper and printing environment
Click Properties or Preferences
Adjust color settings in the printer driver
None
HP PCL 6 driver
Use the printer driver that best meets your printing needs
HP UPD PCL
Product does not print
Product does not print or it prints slowly
Product prints slowly
File does not print from the USB storage accessory
Solve walk-up USB printing problems
Solve walk-up USB printing problems
Solve direct connection problems
Computer is using the incorrect IP address for the product
Solve wired network problems
Poor physical connection
Computer is unable to communicate with the product
Computer or workstation might be set up incorrectly
Wireless connectivity checklist
Solve wireless network problems
Wireless product loses communication when connected to a
Cannot connect more computers to the wireless product
Network does not appear in the wireless networks list
Perform a wireless network diagnostic test
Wireless network is not functioning
System Setup Service
Reduce interference on a wireless network
Click Settings
Solve product software problems with Windows
Product is in Ready mode, but nothing prints
Click Devices and Printers
Windows
Printer driver is not listed in the Print & Fax list
Solve product software problems with Mac OS
Print job was not sent to the product that you wanted
Hardware troubleshooting
Windows XP
Remove software Windows
Remove software Mac OS
Supplies and accessories
HP policy on non-HP supplies
Order parts, accessories, and supplies
HP anticounterfeit Web site
Index
Menus, control panel Map, printing
TCP/IP
Enww
Page
Hewlett-Packard Development Company, L.P

![]()
![]()
![]()
![]() NOTE: Close any applications that are running. To close an application that has an icon in the system tray,
NOTE: Close any applications that are running. To close an application that has an icon in the system tray, ![]()
![]()
![]()
![]() NOTE: Close any applications that are running. To close an application that has an icon in the system tray,
NOTE: Close any applications that are running. To close an application that has an icon in the system tray,