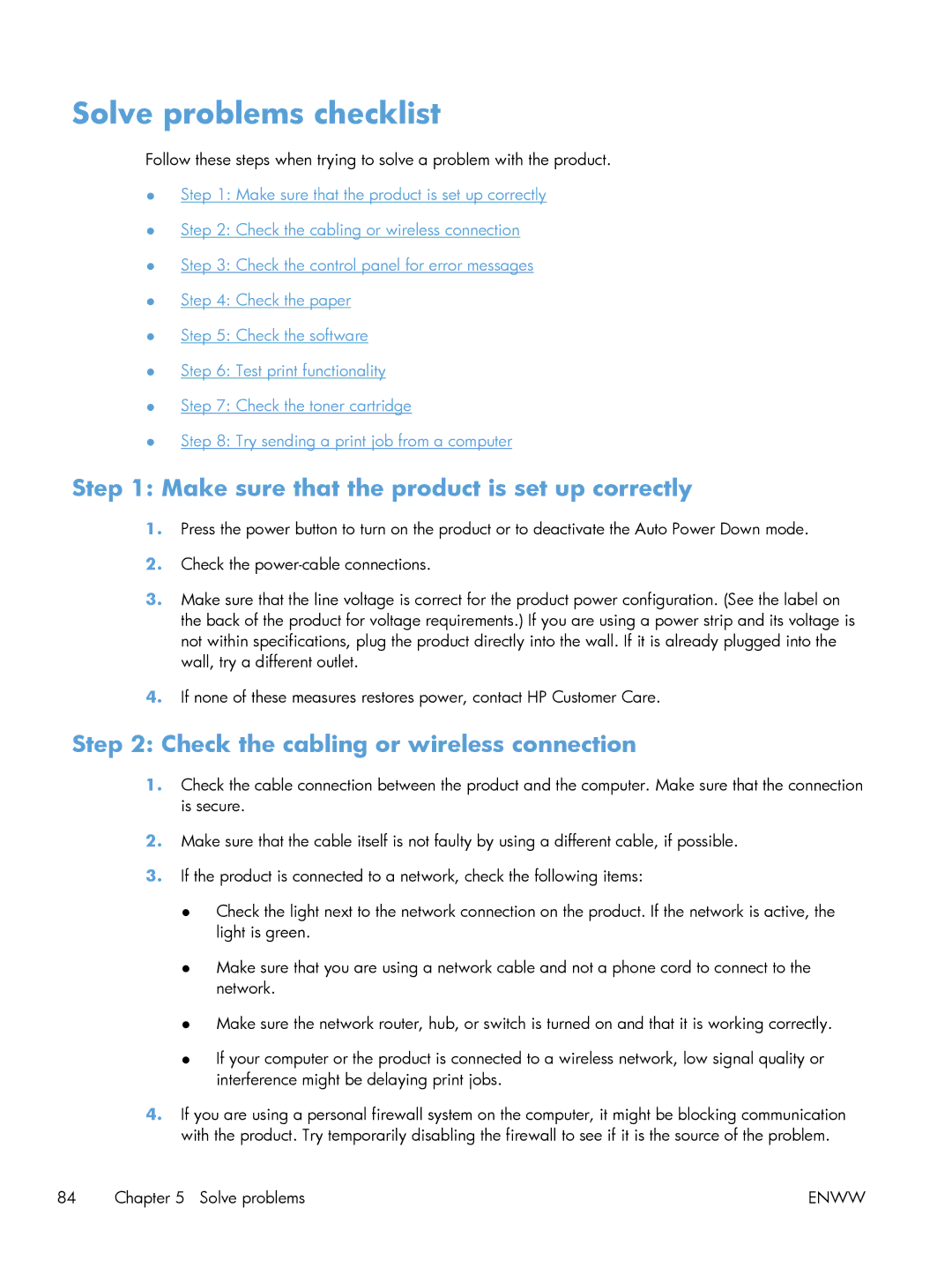Solve problems checklist
Follow these steps when trying to solve a problem with the product.
●Step 1: Make sure that the product is set up correctly
●Step 2: Check the cabling or wireless connection
●Step 3: Check the control panel for error messages
●Step 4: Check the paper
●Step 5: Check the software
●Step 6: Test print functionality
●Step 7: Check the toner cartridge
●Step 8: Try sending a print job from a computer
Step 1: Make sure that the product is set up correctly
1.Press the power button to turn on the product or to deactivate the Auto Power Down mode.
2.Check the
3.Make sure that the line voltage is correct for the product power configuration. (See the label on the back of the product for voltage requirements.) If you are using a power strip and its voltage is not within specifications, plug the product directly into the wall. If it is already plugged into the wall, try a different outlet.
4.If none of these measures restores power, contact HP Customer Care.
Step 2: Check the cabling or wireless connection
1.Check the cable connection between the product and the computer. Make sure that the connection is secure.
2.Make sure that the cable itself is not faulty by using a different cable, if possible.
3.If the product is connected to a network, check the following items:
●Check the light next to the network connection on the product. If the network is active, the light is green.
●Make sure that you are using a network cable and not a phone cord to connect to the network.
●Make sure the network router, hub, or switch is turned on and that it is working correctly.
●If your computer or the product is connected to a wireless network, low signal quality or interference might be delaying print jobs.
4.If you are using a personal firewall system on the computer, it might be blocking communication with the product. Try temporarily disabling the firewall to see if it is the source of the problem.
84 Chapter 5 Solve problems | ENWW |