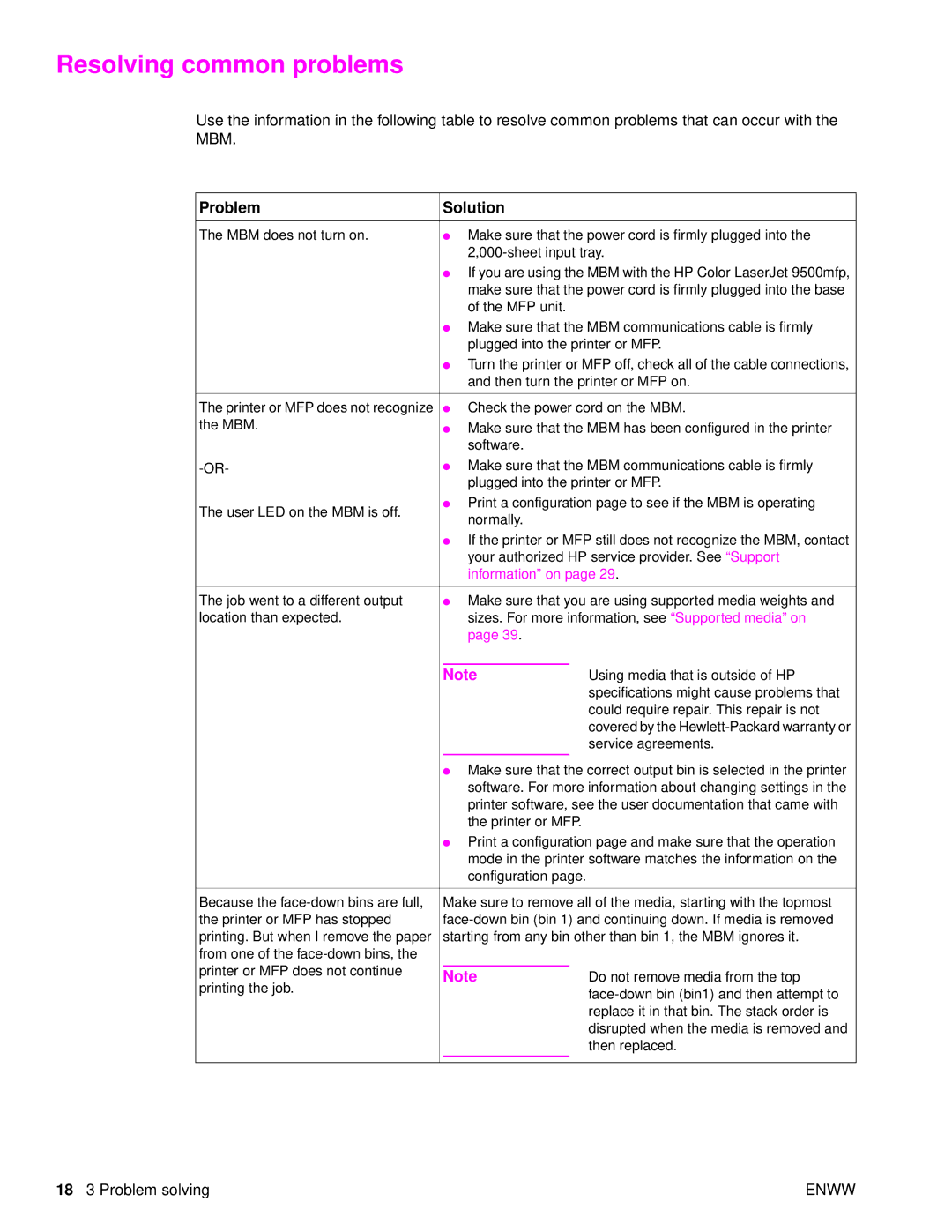Resolving common problems
Use the information in the following table to resolve common problems that can occur with the MBM.
Problem |
| Solution |
| ||
|
|
| |||
The MBM does not turn on. |
| ● Make sure that the power cord is firmly plugged into the | |||
|
| ||||
|
| ● If you are using the MBM with the HP Color LaserJet 9500mfp, | |||
|
| make sure that the power cord is firmly plugged into the base | |||
|
| of the MFP unit. |
| ||
|
| ● Make sure that the MBM communications cable is firmly | |||
|
| plugged into the printer or MFP. | |||
|
| ● Turn the printer or MFP off, check all of the cable connections, | |||
|
| and then turn the printer or MFP on. | |||
|
|
| |||
The printer or MFP does not recognize |
| ● Check the power cord on the MBM. | |||
the MBM. |
| ● Make sure that the MBM has been configured in the printer | |||
|
| software. |
| ||
| ● Make sure that the MBM communications cable is firmly | ||||
|
| plugged into the printer or MFP. | |||
The user LED on the MBM is off. |
| ● Print a configuration page to see if the MBM is operating | |||
| normally. |
| |||
|
|
| |||
|
| ● If the printer or MFP still does not recognize the MBM, contact | |||
|
| your authorized HP service provider. See “Support | |||
|
| information” on page 29. | |||
|
|
| |||
The job went to a different output |
| ● Make sure that you are using supported media weights and | |||
location than expected. |
| sizes. For more information, see “Supported media” on | |||
|
| page 39. |
| ||
|
|
|
|
| |
|
| Note | Using media that is outside of HP | ||
|
|
|
| specifications might cause problems that | |
|
|
|
| could require repair. This repair is not | |
|
|
|
| covered by the | |
|
|
|
| service agreements. | |
|
|
|
| ||
|
| ● Make sure that the correct output bin is selected in the printer | |||
|
| software. For more information about changing settings in the | |||
|
| printer software, see the user documentation that came with | |||
|
| the printer or MFP. |
| ||
|
| ● Print a configuration page and make sure that the operation | |||
|
| mode in the printer software matches the information on the | |||
|
| configuration page. |
| ||
|
|
| |||
Because the |
| Make sure to remove all of the media, starting with the topmost | |||
the printer or MFP has stopped |
| ||||
printing. But when I remove the paper |
| starting from any bin other than bin 1, the MBM ignores it. | |||
from one of the |
|
|
|
| |
printer or MFP does not continue |
|
|
|
| |
Note | Do not remove media from the top | ||||
printing the job. |
| ||||
|
|
| |||
|
|
|
| ||
|
|
|
| replace it in that bin. The stack order is | |
|
|
|
| disrupted when the media is removed and | |
|
|
|
| then replaced. | |
|
|
|
|
| |
|
|
|
|
| |
18 3 Problem solving | ENWW |