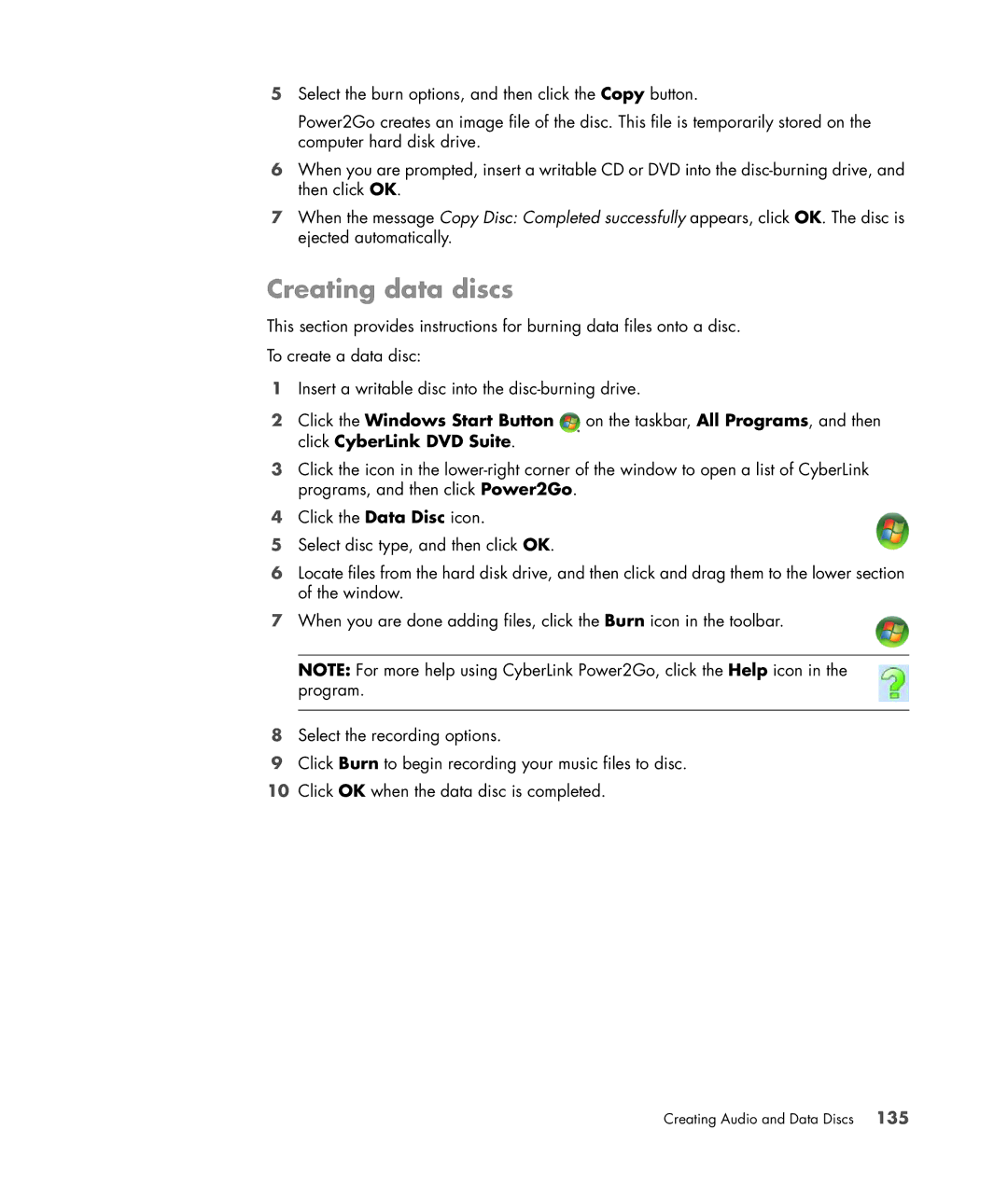5Select the burn options, and then click the Copy button.
Power2Go creates an image file of the disc. This file is temporarily stored on the computer hard disk drive.
6When you are prompted, insert a writable CD or DVD into the
7When the message Copy Disc: Completed successfully appears, click OK. The disc is ejected automatically.
Creating data discs
This section provides instructions for burning data files onto a disc.
To create a data disc:
1Insert a writable disc into the
2Click the Windows Start Button ![]() on the taskbar, All Programs, and then click CyberLink DVD Suite.
on the taskbar, All Programs, and then click CyberLink DVD Suite.
3Click the icon in the
4Click the Data Disc icon.
5Select disc type, and then click OK.
6Locate files from the hard disk drive, and then click and drag them to the lower section of the window.
7 When you are done adding files, click the Burn icon in the toolbar.
NOTE: For more help using CyberLink Power2Go, click the Help icon in the program.
8Select the recording options.
9Click Burn to begin recording your music files to disc.
10Click OK when the data disc is completed.
Creating Audio and Data Discs 135