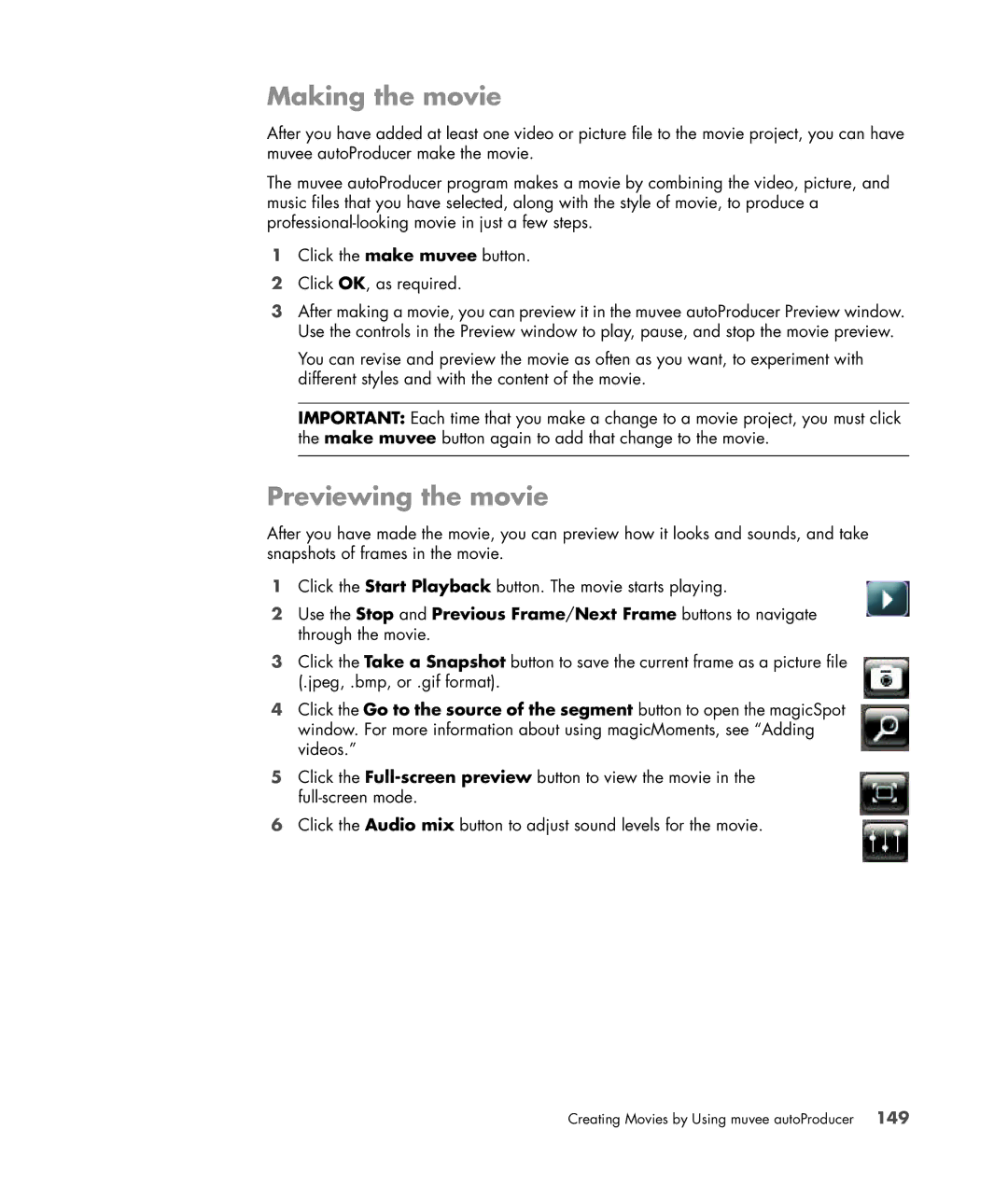Making the movie
After you have added at least one video or picture file to the movie project, you can have muvee autoProducer make the movie.
The muvee autoProducer program makes a movie by combining the video, picture, and music files that you have selected, along with the style of movie, to produce a
1Click the make muvee button.
2Click OK, as required.
3After making a movie, you can preview it in the muvee autoProducer Preview window. Use the controls in the Preview window to play, pause, and stop the movie preview.
You can revise and preview the movie as often as you want, to experiment with different styles and with the content of the movie.
IMPORTANT: Each time that you make a change to a movie project, you must click the make muvee button again to add that change to the movie.
Previewing the movie
After you have made the movie, you can preview how it looks and sounds, and take snapshots of frames in the movie.
1Click the Start Playback button. The movie starts playing.
2Use the Stop and Previous Frame/Next Frame buttons to navigate through the movie.
3Click the Take a Snapshot button to save the current frame as a picture file (.jpeg, .bmp, or .gif format).
4Click the Go to the source of the segment button to open the magicSpot window. For more information about using magicMoments, see “Adding videos.”
5Click the
6 Click the Audio mix button to adjust sound levels for the movie.