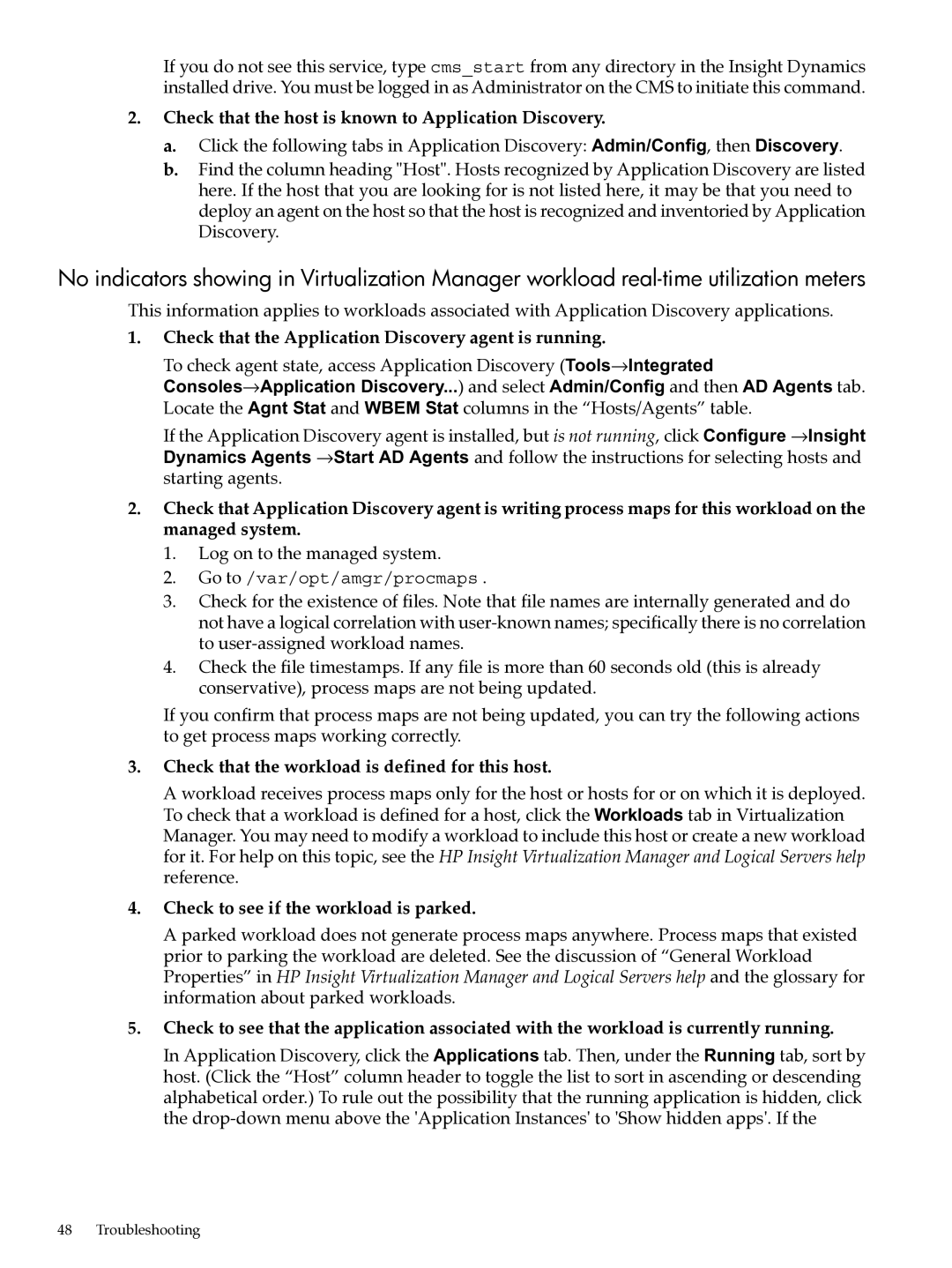If you do not see this service, type cms_start from any directory in the Insight Dynamics installed drive. You must be logged in as Administrator on the CMS to initiate this command.
2.Check that the host is known to Application Discovery.
a.Click the following tabs in Application Discovery: Admin/Config, then Discovery.
b.Find the column heading "Host". Hosts recognized by Application Discovery are listed here. If the host that you are looking for is not listed here, it may be that you need to deploy an agent on the host so that the host is recognized and inventoried by Application Discovery.
No indicators showing in Virtualization Manager workload
This information applies to workloads associated with Application Discovery applications.
1.Check that the Application Discovery agent is running.
To check agent state, access Application Discovery (Tools→Integrated
Consoles→Application Discovery...) and select Admin/Config and then AD Agents tab. Locate the Agnt Stat and WBEM Stat columns in the “Hosts/Agents” table.
If the Application Discovery agent is installed, but is not running, click Configure →Insight Dynamics Agents →Start AD Agents and follow the instructions for selecting hosts and starting agents.
2.Check that Application Discovery agent is writing process maps for this workload on the managed system.
1.Log on to the managed system.
2.Go to /var/opt/amgr/procmaps .
3.Check for the existence of files. Note that file names are internally generated and do not have a logical correlation with
4.Check the file timestamps. If any file is more than 60 seconds old (this is already conservative), process maps are not being updated.
If you confirm that process maps are not being updated, you can try the following actions to get process maps working correctly.
3.Check that the workload is defined for this host.
A workload receives process maps only for the host or hosts for or on which it is deployed. To check that a workload is defined for a host, click the Workloads tab in Virtualization Manager. You may need to modify a workload to include this host or create a new workload for it. For help on this topic, see the HP Insight Virtualization Manager and Logical Servers help reference.
4.Check to see if the workload is parked.
A parked workload does not generate process maps anywhere. Process maps that existed prior to parking the workload are deleted. See the discussion of “General Workload Properties” in HP Insight Virtualization Manager and Logical Servers help and the glossary for information about parked workloads.
5.Check to see that the application associated with the workload is currently running.
In Application Discovery, click the Applications tab. Then, under the Running tab, sort by host. (Click the “Host” column header to toggle the list to sort in ascending or descending alphabetical order.) To rule out the possibility that the running application is hidden, click the
48 Troubleshooting