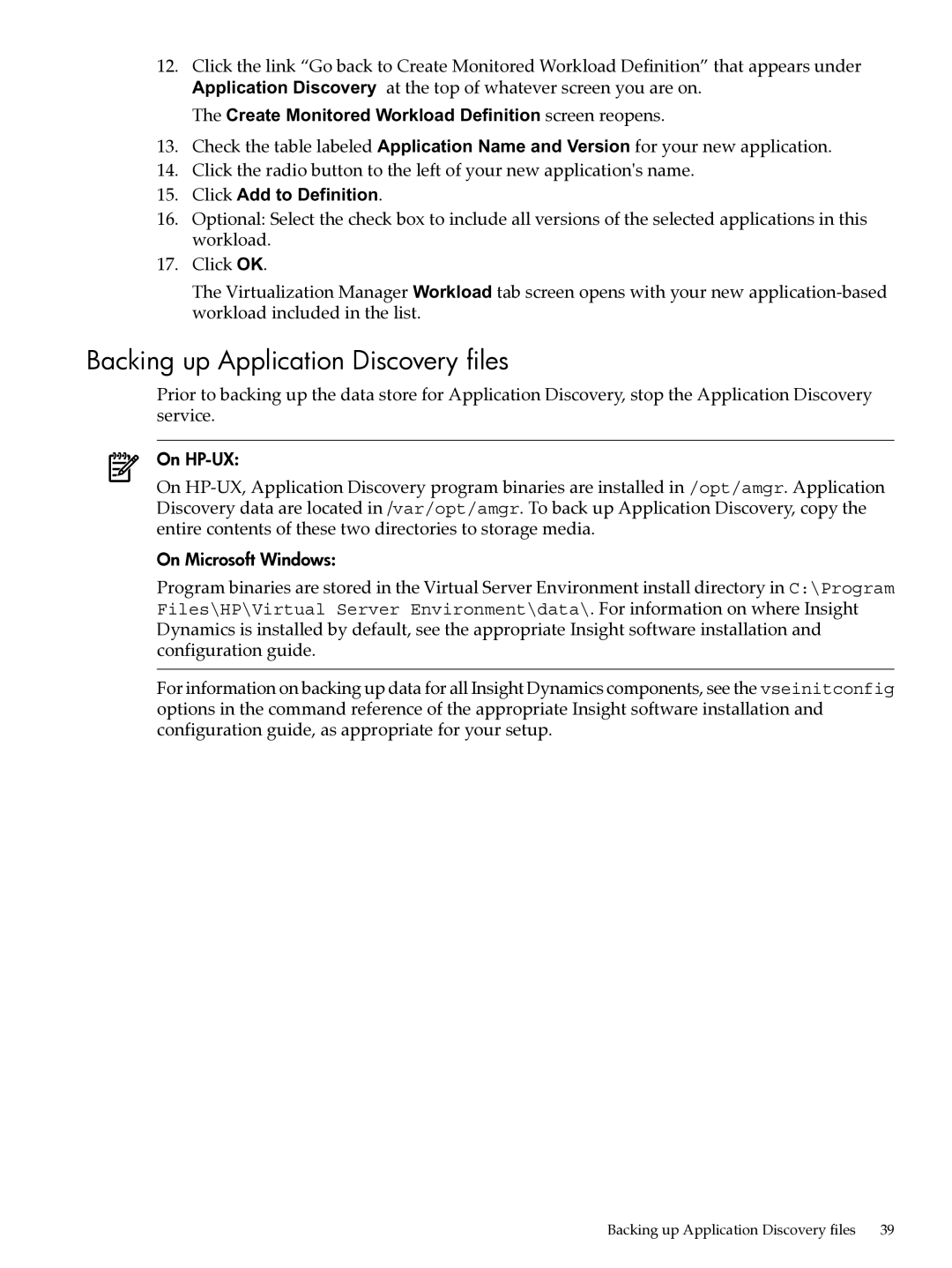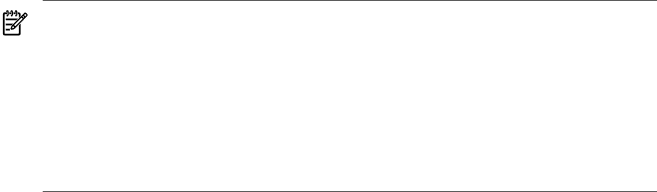
12.Click the link “Go back to Create Monitored Workload Definition” that appears under Application Discovery at the top of whatever screen you are on.
The Create Monitored Workload Definition screen reopens.
13.Check the table labeled Application Name and Version for your new application.
14.Click the radio button to the left of your new application's name.
15.Click Add to Definition.
16.Optional: Select the check box to include all versions of the selected applications in this workload.
17.Click OK.
The Virtualization Manager Workload tab screen opens with your new
Backing up Application Discovery files
Prior to backing up the data store for Application Discovery, stop the Application Discovery service.
On
On
On Microsoft Windows:
Program binaries are stored in the Virtual Server Environment install directory in C:\Program Files\HP\Virtual Server Environment\data\. For information on where Insight Dynamics is installed by default, see the appropriate Insight software installation and configuration guide.
For information on backing up data for all Insight Dynamics components, see the vseinitconfig options in the command reference of the appropriate Insight software installation and configuration guide, as appropriate for your setup.
Backing up Application Discovery files | 39 |