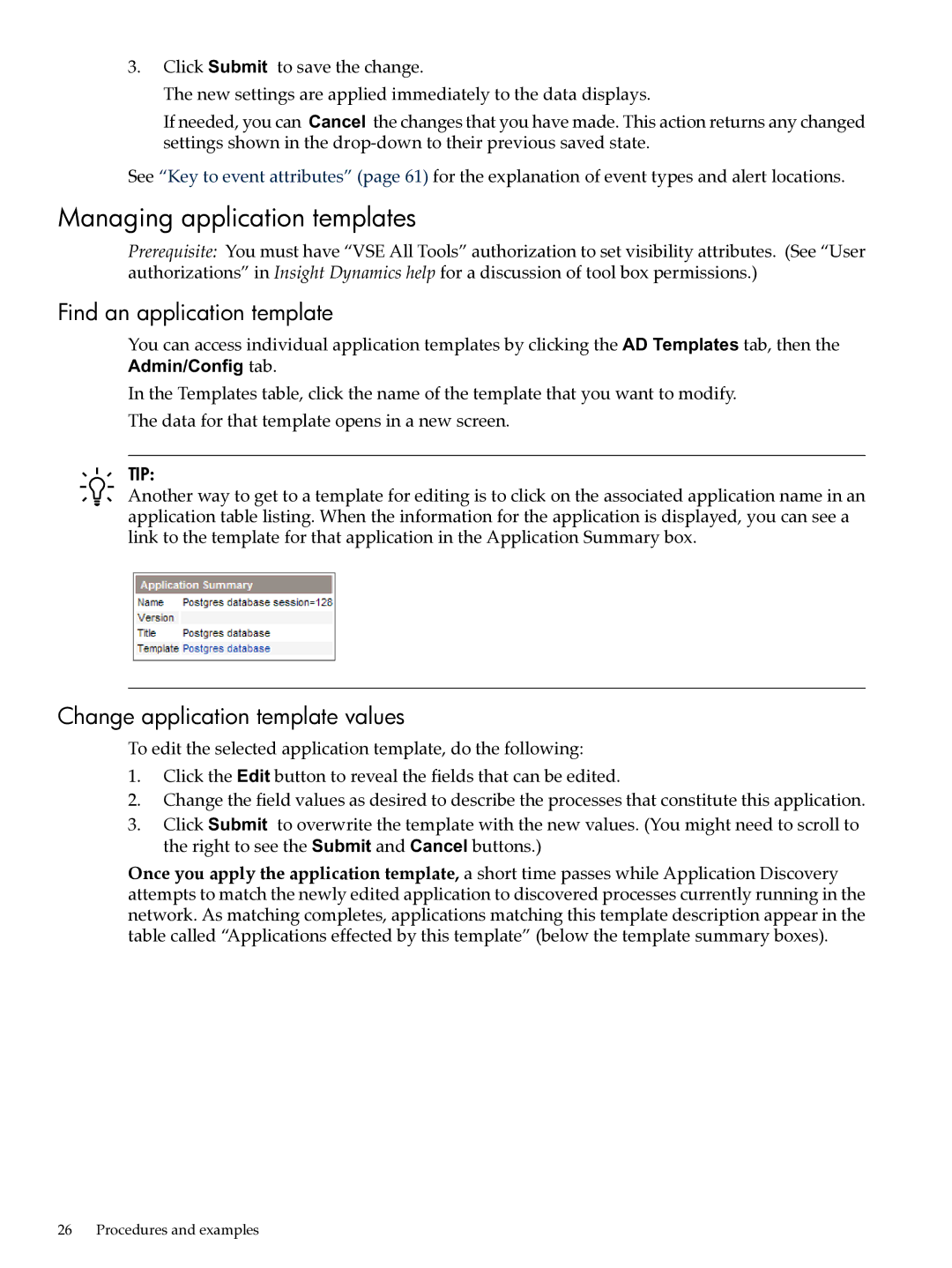3.Click Submit to save the change.
The new settings are applied immediately to the data displays.
If needed, you can Cancel the changes that you have made. This action returns any changed settings shown in the
See “Key to event attributes” (page 61) for the explanation of event types and alert locations.
Managing application templates
Prerequisite: You must have “VSE All Tools” authorization to set visibility attributes. (See “User authorizations” in Insight Dynamics help for a discussion of tool box permissions.)
Find an application template
You can access individual application templates by clicking the AD Templates tab, then the Admin/Config tab.
In the Templates table, click the name of the template that you want to modify.
The data for that template opens in a new screen.
TIP:
Another way to get to a template for editing is to click on the associated application name in an application table listing. When the information for the application is displayed, you can see a link to the template for that application in the Application Summary box.
Change application template values
To edit the selected application template, do the following:
1.Click the Edit button to reveal the fields that can be edited.
2.Change the field values as desired to describe the processes that constitute this application.
3.Click Submit to overwrite the template with the new values. (You might need to scroll to the right to see the Submit and Cancel buttons.)
Once you apply the application template, a short time passes while Application Discovery attempts to match the newly edited application to discovered processes currently running in the network. As matching completes, applications matching this template description appear in the table called “Applications effected by this template” (below the template summary boxes).
26 Procedures and examples