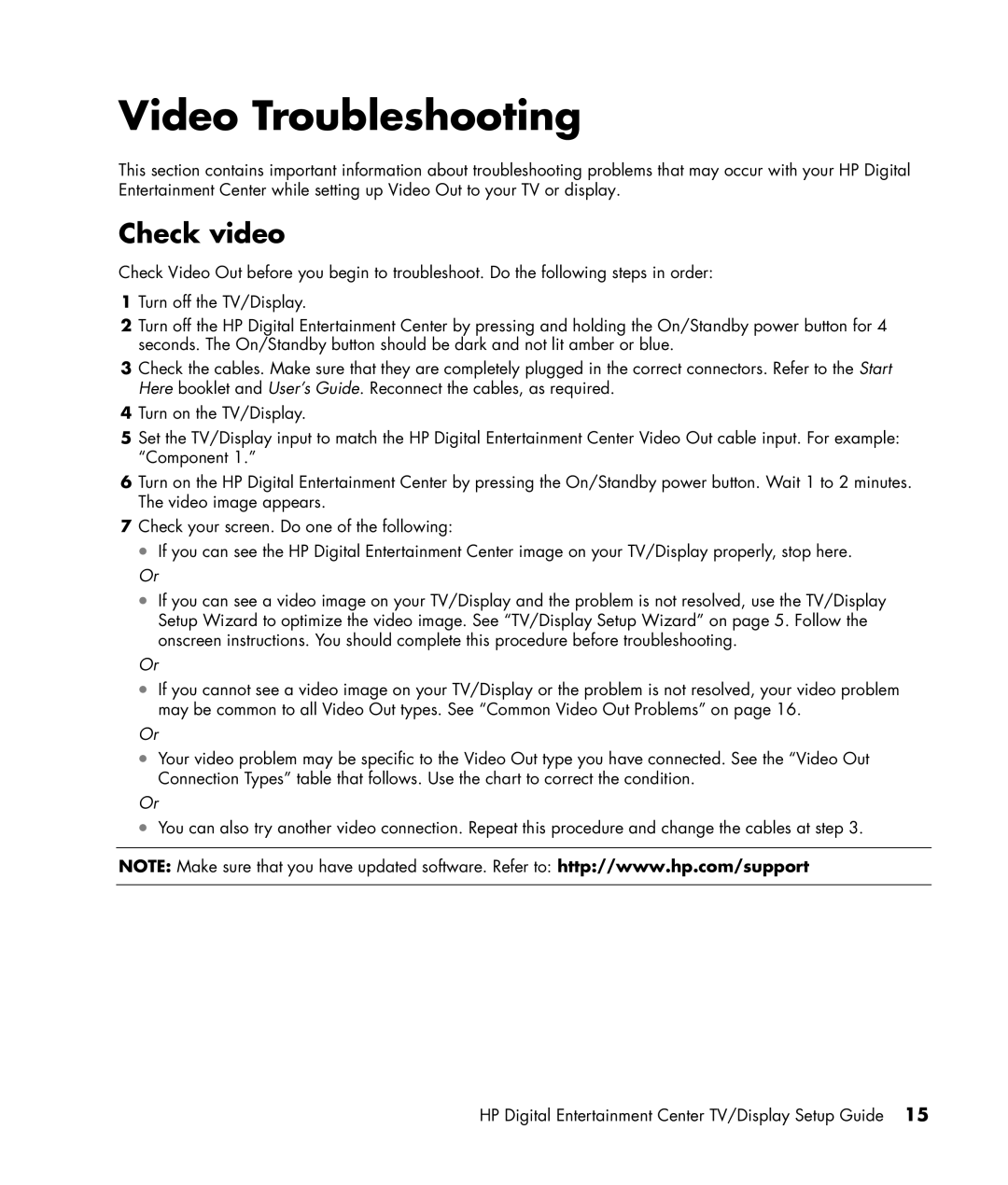Video Troubleshooting
This section contains important information about troubleshooting problems that may occur with your HP Digital Entertainment Center while setting up Video Out to your TV or display.
Check video
Check Video Out before you begin to troubleshoot. Do the following steps in order:
1Turn off the TV/Display.
2Turn off the HP Digital Entertainment Center by pressing and holding the On/Standby power button for 4 seconds. The On/Standby button should be dark and not lit amber or blue.
3Check the cables. Make sure that they are completely plugged in the correct connectors. Refer to the Start Here booklet and User’s Guide. Reconnect the cables, as required.
4Turn on the TV/Display.
5Set the TV/Display input to match the HP Digital Entertainment Center Video Out cable input. For example: “Component 1.”
6Turn on the HP Digital Entertainment Center by pressing the On/Standby power button. Wait 1 to 2 minutes. The video image appears.
7Check your screen. Do one of the following:
•If you can see the HP Digital Entertainment Center image on your TV/Display properly, stop here.
Or
•If you can see a video image on your TV/Display and the problem is not resolved, use the TV/Display Setup Wizard to optimize the video image. See “TV/Display Setup Wizard” on page 5. Follow the onscreen instructions. You should complete this procedure before troubleshooting.
Or
•If you cannot see a video image on your TV/Display or the problem is not resolved, your video problem may be common to all Video Out types. See “Common Video Out Problems” on page 16.
Or
•Your video problem may be specific to the Video Out type you have connected. See the “Video Out Connection Types” table that follows. Use the chart to correct the condition.
Or
•You can also try another video connection. Repeat this procedure and change the cables at step 3.
NOTE: Make sure that you have updated software. Refer to: http://www.hp.com/support
HP Digital Entertainment Center TV/Display Setup Guide 15