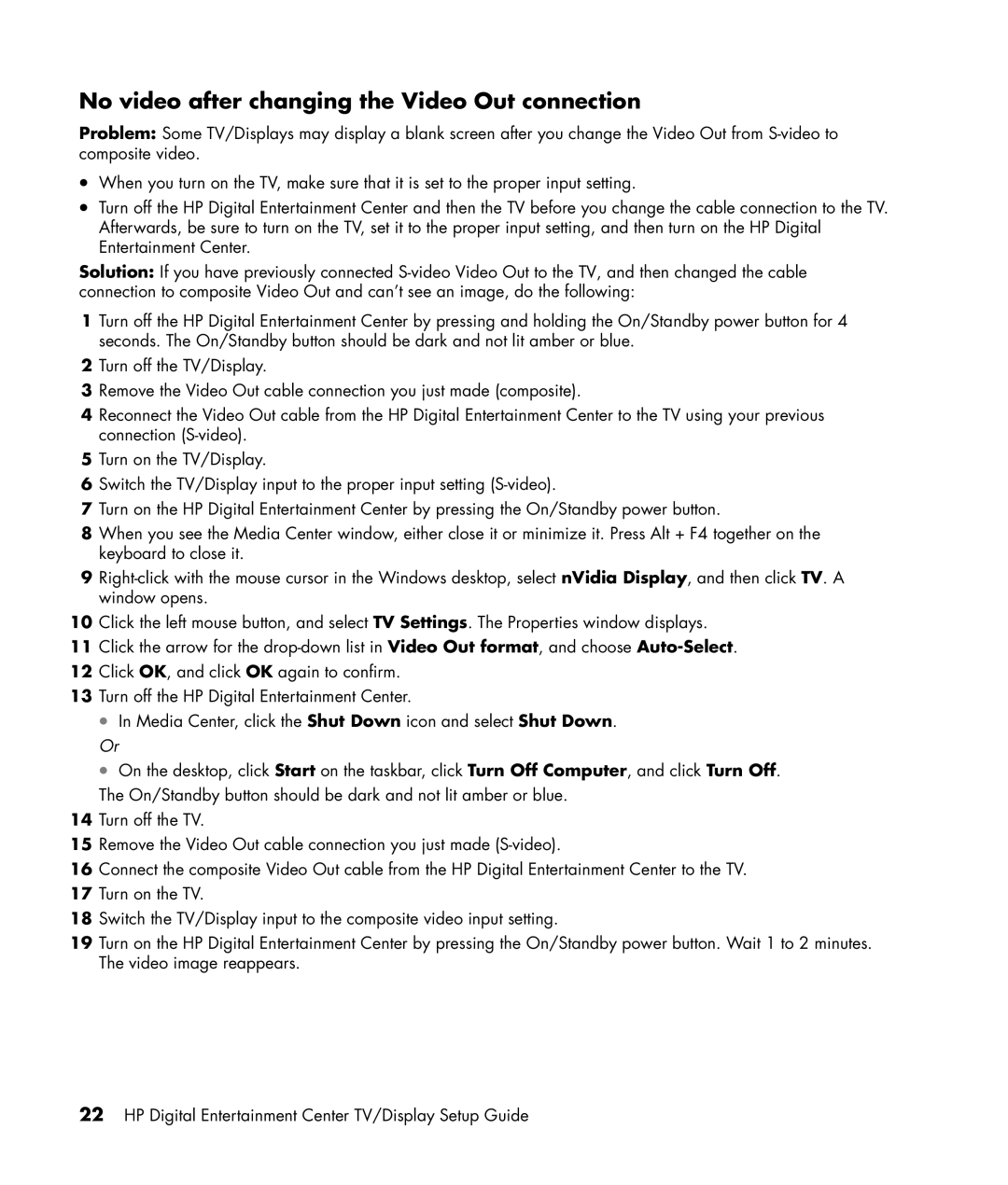No video after changing the Video Out connection
Problem: Some TV/Displays may display a blank screen after you change the Video Out from
•When you turn on the TV, make sure that it is set to the proper input setting.
•Turn off the HP Digital Entertainment Center and then the TV before you change the cable connection to the TV. Afterwards, be sure to turn on the TV, set it to the proper input setting, and then turn on the HP Digital Entertainment Center.
Solution: If you have previously connected
1Turn off the HP Digital Entertainment Center by pressing and holding the On/Standby power button for 4 seconds. The On/Standby button should be dark and not lit amber or blue.
2Turn off the TV/Display.
3Remove the Video Out cable connection you just made (composite).
4Reconnect the Video Out cable from the HP Digital Entertainment Center to the TV using your previous connection
5Turn on the TV/Display.
6Switch the TV/Display input to the proper input setting
7Turn on the HP Digital Entertainment Center by pressing the On/Standby power button.
8When you see the Media Center window, either close it or minimize it. Press Alt + F4 together on the keyboard to close it.
9
10Click the left mouse button, and select TV Settings. The Properties window displays.
11Click the arrow for the
12Click OK, and click OK again to confirm.
13Turn off the HP Digital Entertainment Center.
• In Media Center, click the Shut Down icon and select Shut Down.
Or
•On the desktop, click Start on the taskbar, click Turn Off Computer, and click Turn Off. The On/Standby button should be dark and not lit amber or blue.
14Turn off the TV.
15Remove the Video Out cable connection you just made
16Connect the composite Video Out cable from the HP Digital Entertainment Center to the TV.
17Turn on the TV.
18Switch the TV/Display input to the composite video input setting.
19Turn on the HP Digital Entertainment Center by pressing the On/Standby power button. Wait 1 to 2 minutes. The video image reappears.
22HP Digital Entertainment Center TV/Display Setup Guide