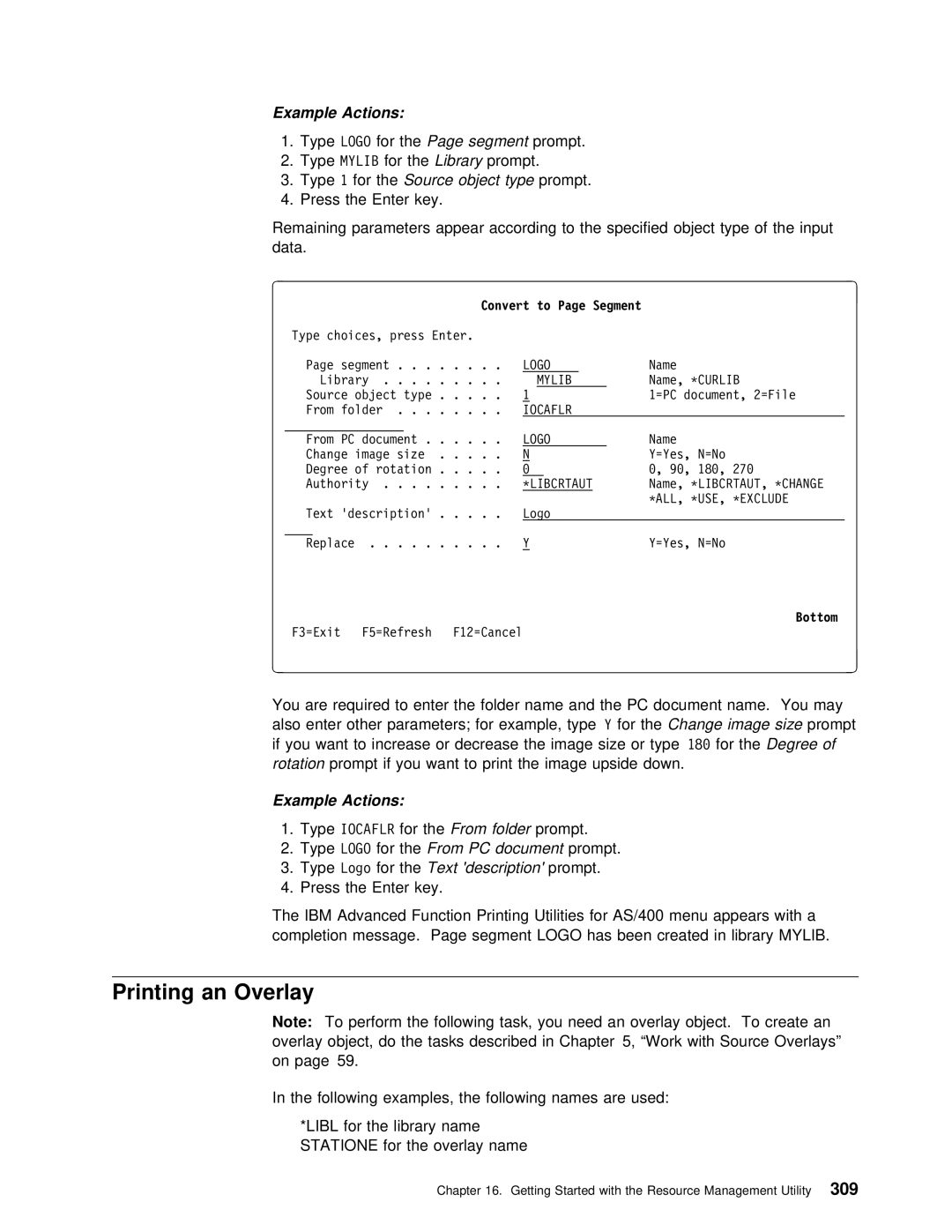IBM
Page
IBM
1998
Edition
Contents
PFD
Utility
With
Definitions
Format Utility
Print Format Utility
Chapter
Work with Fonts
Vii
Introduction to
Management Utility
Function
Cvtpcdpags
AFP Utilities for AS/400
AFP
Limitations and Restrictions
GDFs
Box
Utilities
Task
Aiag
Portability
EIA
128
Index Xii AFP Utilities for AS/400 User’s Guide
Xiii
Page
Marks
Service
Xvi AFP Utilities for AS/400 User’s Guide
IBM Advanced Function
Utilities For
Xvii
AS/400
Who Should Use This Book
Function
Utilities For AS/400
Are
Utilities for AS/400
AFP Utilities for AS/400 User’s Guide
Utilities
Chapter
For
Advanced
Utilities for AS/400
With
Database files. The Print Format Utility
Query For
Conventional Letter Preparation
Ipds
Letter Preparation Using AFP Utilities
Using Overlays
Using Overlays
Using Bar Codes
Using Images
Using Graphics
GDF. GD
Sample Overlay Created by the Overlay Utility
Overlay Utility
Sample Label Created by the Print Format Utility
Print Format Utility
Product descriptions
Labels
Print Sample Labels
On AS/400. These images are normally
Resource
Application Are
Requirements for Use
AS/400
AFP Resource
For
AFP Utilities Fundamentals Concepts
Software Requirement
Members
Dbcs
AFP Utilities for AS/400 Displays
Elements
Menu Display
With Display
Design display
When you Define Change Element Follows
Screen View Approximate Print Image is Displaye Upper part
Area
List View on For More info
Function Keys
Design Overlay
Define Text
Summary of AFP Utilities Function Keys
Information for this display or another Message Roll Down
Station
Description
For Displays
Help for Control Language Commands
InfoSeeker
Related Online Information
AFP Utilities for AS/400 User’s Guide
With Overlay Utility
Overlay Utility
Showing Source Overlay
Files
Overlay
Utility
Print Form and Overlay
Utility is
Source Overlay
Overlay Specifications
Overlay Fonts
Design Overlay
Graphic
Operation Flow
Segment
Overview of Overlay Utility Operation
Introduction to the Overlay27 Utility
AFP Utilities for AS/400 User’s Guide
They Not exist Copy Segment
With the Overlay Utility
Line Pressing the Enter key
Starting the Overlay Utility
Option Function
Ovllib
Creating a Source Overlay File
Source Overlay File is
Because no Source Overlay File
Create
Overlay
Creating
This step Overlay is Designed by creating a source overlay
Type Create Optthecolumn First Line List
More
Text
Defining
More Define Text
Press the Enter key Following display appears
Prompt Key Entry area Press Enter Following Display Appears
On the Text data
Specify opposite end of line and press F9
Defining a Line Element
Specify opposite corner of box and press F1ð
Defining a Box Element
Changes to *L003 Display Show That Line Corr Defined
More Define Box
Specify Opposite Corner Box, press
Defining a Bar Code Element
Move the cursor to position Across 43, Down
Specify opposite corner of graphics block and press F6
Placing a Graphics Element
Now, place a graphics element at the bottom of the overlay
Type2 in theSource object typeprompt
Qgpl
Viewer
With
Press the F3 key to exit from this display
Saving the Source Overlay
Opt Action
Exit Overlay Utility
\CURLIB
Save Source Overlay
Source overlay file Ovlfile created in library Ovllib
Source overlay file OVLFILE, which Contains Overlay
Opt File
Step Changing a
Text Changed
Source Opt
Press F6 or F9 to place graphics or page segment
Press Key
Getting Started with the Overlay51 Utility
Change Source Overlay
TypeY for Createthe overlayprompt Press the Enter key
Press Enter Key Create Overlay display appears
Work with Source Overlays
Step
Using the Printer File
File
Advanced Function Presentation and Print
For Front Side Overlay Back Side overlay
Overlays Can be Printed Using
Definition Panel. Then, specify the o Name Library
Copyright IBM Corp
Starting and Ending the Overlay Utility
Option
Ending the Overlay Utility
Option 1 Work with source overlays
Option 2 Work with source overlay files
Prompts
Work with Source Overlays
Work with Source Overlays
Source Opt Overlay Text Changed
Library-name
Options
Name
Partial
Columns
Selecting a Source Overlay from a List
Showing a Source Overlay List
Thethat listthere Are More Items After
Beside Source Overlay
First line List Type Source Overlay
Create Source Overlay Following Display Type1
Create Source Overlay
Opt Action
More Define Overlay Specifications
Define Overlay Specifications
Define Overlay Specifications
Yes
Field Name
Specifications
Cause Result
Cause of a Message and Its Results
Width gets
Module widthorLine widthgets
Confirm Delete Elements
Confirm Delete of Elements
Position Mark Name Across Down
Bottom
Not supported by printer type
Work with Source Overlay Fonts
Field Name Description
Saving a Source Overlay
Using Exit Overlay Utility Display You can Specify to
Save Exit allows
Resume overlay utility sessionallows you to return to
Save Source Overlay
Save Source Overlay Display You can Specify Followi
Change Source Overlay
=Change a Source Overlay
Copy Source Overlay
Source Overlay
For Receiving File
Press Enter Key After You Type Choices
=Delete a Source Overlay
Delete Source Overlay Following Work with
Display Type 4 a
Confirm Delete of Source Overlays
Press the Enter key to delete source overlays
TheN w member prompt
=Create Overlay
=Rename
Create Overlay
That You Are
ValueReturnof tothesource overlaypromptlistin
Authorization-list-name
AFP Utilities for AS/400 User’s Guide
Work with Source Overlay Files
Work with Source Overlay Files
Overlay File Name
Following table Explains Each Field on this Display
Library Name
Prompt Description
Opt File Library Text Changed
Option Description
Prompt
Column
Showing a Source Overlay File List
Beside Source Overlay File
Selecting a Source Overlay
Are More Items After
Librarycolumn
=Create Source Overlay
First line of the list Type 1a
Create Source Overlay File
Press the Enter key after you specify the choices
Change Source Overlay File
Description
=Change Source Overlay File
Copy Source Overlay File
File
=Copy Source Overlay
=Delete Source Overlay
Press F12 Cancel. If yo
Press Enter Key After You Specify Choices
Press F12 You Return Work With Source Overlay Files Display
=Display Description
Press Enter Key Delete Them F12 Cancel
Selections Still shown, and you can remove From
=Rename Source Overlay
Print
Print
=Display Description PFD
Work
Start Printing From Work With PFD Definitions . .Display
With PFD Definition Files
Printout Format Definition PFD Definition
PFD Specifications
Enables You Develop
Database File
PFD Definition Fonts
Record Layout
Layout
Character strings Which
Layout
Text data on a
Text element or Box Element
Record Selection
Printout Specifications
Mapping Object Name
Calledinthe text
Utility
Using Different printout Format Definitions
Based
Shown Below From One Database File
Overview of Print Format Utility Operation
Shows the overview of the print format utility operation
Introduction to Print Format101Utility
Definition Delete
Definition Copy
Definition Rename
Definition Print
103
Print Format Utility
Definition file in a library
Definition in a PFD definition file that you c
Start AFP Utilities For
Starting Print
Toa store
Selection Function
Definition 12 file,Work typewith
Creating a
Definition Files Display Appears to Create a PFD d
Library name that you Used Last
Mylib
Opt Definition Text Changed
For example, the following describes How to Create a
Work with PFD Definitions
Specifying a Database File
Type 1 inOptthecolumn besideDefine printout specifications
Press the Enter key Specify Database File display appears
Specify Database File
File Text
Select Database File
Record Layout
Fixed Data
Text Data
Bar
Data
Image area Shows you an Approximate Printout
Thekey entry area
Area .
Data
Type1 in theOpt column besideNAME Press the Enter key
Cursor to Textthe dataprompt and press the F4 key
Select Field Record Format display appears
Press Enter Key Following Display Appears
Text dataprompt
Specifying a Page Segment
Getting Started with Print Format117Utility
More Define Bar Code
Specifying a Bar Code Element
Specifying a Box Element
Control PFD definition
You Can Draw Line Record Layout
Line
Cursor Position Across Down Line Press Key An element
Appears Message prompts you Press
Definitions For More Information
Designing a Page Layout
Press the Enter Key Line is Defined
Getting Started with Print Format123 Utility
You Can Type Desired choices Detail list
Example Action Press the F11 key to place a record
Design Page Layout
More Place Record Layout
To print a title on the page, do the following
Type Value Repetition Across
Define Printout Specifications
Defining Printout Specifications
126
Type2 TheCopies Prompt Press Down Key
Definition
Second Define Printout Specifications display appears
Exiting from Defining
You Can Save PFD definition Exit From Defining
Enter Key Following display appears
Type PFD exercise in the Text descriptionprompt, and press
Exit PFD Definition
Save PFD Definition
PFD definition Productlbl saved in file Pfdfile successfully
From this display, you can print a database file
Printing a Database File
You can print a database file in the following procedures
Format
Ending
Print
Tutorial
Printing
To print only the tutorial overview
Print Database File Member
Qafctutpfd
Definition Display Appears
AFP Utilities for AS/400 User’s Guide
Starting the Print Format Utility
Starting and Ending the Print Format Utility
135
Definitions Work With
Option 12 Work with PFD definition files
Definitions
Utilities Tutorial
Option
Data Copy
Command, t
File, Create Change
AFP Utilities for AS/400 User’s Guide
139
Work with PFD Definitions
Definition, you need Create
Definitions Display
ABC
=Create Creates
List
Showing a PFD Definition List
Create PFD Definition
=Create PFD Definitions
Following Explains Each field Create PFD Definition
Define printout specifications
Specifications
With PFD definition fonts
Specify database file
Define PFD Specifications
Define PFD Specifications
Specificati
Define PFD Specifications display Allows You
Specif
This Value Used to decide vertical positions when the measu
Row/Column is
Utility Finds Any Mismatched Elements Print
PFD Specifications
Specifications to
Cause of Message and Its Result
Correct Printer Typechanged From Value\DEFAULT is used
Another type and the Colorvalue for
Or 3=3916/4ð28, or7=3935 and the value for
Confirm Delete of Record Layout Elements
Specifications Displa
Specific
Layout Deleted Due Change
Confirm Delete Layout Elements display Shows List
Confirm Delete of Page Layout Elements
Position Mark Name Across Down Reason
Specify Database File
Work with PFD Definition Fonts
Key, Design Record Layout List Database Files
Specify Database File
Opt File Text
Select Database File
Select Database File
Record Opt Format Text
Select Record Format
Select Record Format
Opt Field Length
Fields
Specify Break Fields
Record
Design Record Layout
Referred As a
Design Record Layout
Libraryprompt
Data in Record Layout
TheText
Library Name Database File
Name Database File to Be printed
Name of the member to be printed
Then Press F11 key Following display appears
Graphics
Boxes
Images
Bar code
More Define Text
Editing
Utility allows you to specify an edit code with wh
Edit Numeric
This display You Can Specify Edit Code An edit
From the following display you can specify the design
Design Page Layout
Select Fields to Edit Numeric
Opt Field
Productlbl
More Place Record Layout
% indicates the cursor position. a
First Input Field o Follows
Sample of repeating records vertically
Repetition of the Record
Place Record Layout Detail
Following figure shows the above choices
Work with PFD Definitions171
F13 Then
F10
F11
Work with PFD Definitions173
S005 remains Since This Last element You Can
Branch Sales
Text data . . . . &SALES\TOTAL
Count
Data Strings First
Last Value
Function Specify an edit code on the display Define
Data display appears. You can select fields
Break
Field For Each Page, specify Prompts as Follows
SALES\TOTAL
You can specifyup to
Specify Record Selection
Five
Specify Record Selection
Records Are Selected Field
Value
ColumnDescription
Correct Incorrect Reason
More Define Printout Specifications
Define Printout Specifications
Define Printout Specifications
Form-type
PromptDescription
Number-of-copies
Source Drawer Envelopes are fed from the envelope drawer
Specify Mapping Object Name
Mapping
Searches Specified mapping For Object type
When Variable data is specified for Segments Graphics
Can Segment name Qfclogo and a file name
Mapping Page Segment Name
Following table explains each field
Segment Display
Type all choices and press the Enter key
Mapped
Exit PFD Definition
Without
Save PFD Definition
PFD definition Pfdnew saved in file Pfufile successfully
=Change PFD Definition
Change PFD Definition
Definition. See the 1=Create PFD For More Information
192
Using the Copy
Definition Display You Can Copy
Definition Disp
Confirm Delete of PFD Definitions
=Delete PFD Definition
=Print Database File
=Print PFD Definition
=Rename PFD Definition
195
Work with PFD Definition Files
Definition File Deleting
Definition File Renaming
ABC
InLibrarythe prompt to locate the file Values
Prompt that You want to list and work With Along Library
Cause Long Response Time Until Work With
Definition File. OptTypecolumn,1 in andthethe Name
Showing a PFD Definition File List
Display Type
Library where the PFD definLibrarytion file res
First Line List Type
Inn the first Line List Type
Display on 197
When You Press Enter,
Change PFD Definition File
Definition Files display on
=Copy PFD Definition
=Delete PFD Definition
=Rename PFD Definition
12=Work with PFD Definitions
Start
File
Display
207
Print Database File Member
END
Output-bin
Opt Member Text
Position toprompt
Select Database File Member
Definitions Display by Pressing
Such as ‘Fields used
Start Printing from the AFP Utilities Menu
Select PFD Definition File
You Can Also
Select PFD Definition
Opt Definition Text
Following Command prompt Appears
Line Display Press Key. This command allows you to
Start Printing with
Print Database file member fro
AFP Utilities for AS/400 User’s Guide
217
Design Operation and Fonts
AFP Utilities for AS/400 User’s Guide
Design Operation
Defining Elements on the Design Display
Graphics
Enter Advanced Function Printing Utilities
New Source Overlay
List View
Design Display
Screen View
View
Defining Elements in the Screen View
Screen View Design display is shown
Following table Explains Each Field Above Display
Indication on
Mark
Key
F13
Refresh
Hide
Four Can Assigned Element Name Even Length
Hide
Key Function Description
Scroll
Element Operation
Element Operations
Rep
Define
Edit Operation
Function Keys on the Design Display
This function key cannot be used List View
Left Moves Image Area Toward First
Image Area Toward Bottom line Down Roll Backward
Roll Up Forward
Image Area Toward Top line Down
Function Keys for Base Operation on the Design Display
Elements Press F21 Key F22 Twice
You Can Use Following Function Keys When Are Editing
Any element
Defining or Changing an Element
Text Line Box F10 Box Bar Code
Segment
Bar Code on
All Elements This Display
Text
More Change Text
Following Explains Each Field This Display
Change Text Detail
For Record Layout of the printout format definition
Vertical
Horizontal
Vertical Right to Left
Data
YesUserfor specifiedthe
238
Definition Font display Positioning Fontthe Cursorthe
You Can Show Select Source Overlay Font display or
Select Source Overlay Font
Line
Type option, press Enter
=Select Font Opt Number Text
Control You May
Define Line Detail
Following table Explains Each Field This Display
Border
Box
Middle
Image area window by entering one of the fo
Design Operation245
Define Box Detail
Press the Roll Up Page Down Key See Next Def Display
For Element
Shading patternprompt
=Screen
Shading Patternis
Vertical, right to left
Text Placementprompts
250
Errors May Occur
LPI
Horizontal
Vertical Right
Bar Code
Cðð2
MHI/AIM
Define Bar Code Detail
Change Bar Code Detail
Mark Shows Element mark. a
HRI
Upca
UPC
MSI
Ascii
CODE128
Postnet
ZIP+4
Jpbc
Segment
F3=Exit F6=Place graphics F9=Place page segment F12=Cancel
You May move the image area Window by entering one
Place Page Segment Detail
Column Pressing Enter
Prompt, the following display appears Select a Segment
Following Display, you can select a
Opt Segment Library Text
Graphics
More Place Graphics
Following table explains each field in these displays
Field Help For f Information Restrictions
Place Graphics Detail
Following table Explains Each Field These Displays
As that shown on
Switch
Press F11 Key To select Record
Where nnn Through
Record Layout
You May
Specificatio
Position and Distance of the Record in the Page Layout
Element Edit
Element
Element is copied, moved, or removed, and the element edi
Operation Is complete
Block Edit
280
One element copied
Specify opposite corner of block and press F22
Design Operation281
Step Remove Elements Press F10 Copy Move
Changing
List
Elements Creating New
Be easier To do View Which Shows Approximate Image
Parameters
Parameters column
Inch
Unit
Unit Measure
Create
Create or Change the Element
Text Line Box
F13 Then
Change
Copy, Move, Remove, or Restore
Sort Element List
Down
AFP Utilities for AS/400 User’s Guide
289
Work with Fonts
Work with Source Overlay Fonts
Font Opt Number Text
Fgid
290
New Font Printer
Definition Fonts Display
Old
You System
292
=Change Font
Definition Font Display
Fonts Reside Syst Downloaded Printer. To use
Has an Object Type
Font Character Set Names Use
Coded Font Name
Sysval
All libraries in your library list
Display PFD Definition Font
=Display Font
Beside Font number you want to display Press Enter
Display Font Font Type=2
Display Font Font Type=3
=Set Initial Font
Resource Management
299
With Page Segments Function
=Convert Overlay to Physical File Member
To a
Converting to an AS/400 Page Segment
Resource
301
Segment from
PC Document
Segment created and stored in the resource library by
Process of Converting to Page Segment
Copying
Working with Overlays
An Overlay
Overlay
Working with Page Segments
File
File Member
Description
Displays Segment Description
Changes Segment Description
AFP Utilities for AS/400 User’s Guide
Starting Resource Management Utility
Getting Started with the Resource Management Utility
307
Convert to Segment Work with Overlays
Imds
PC Document
Crtflr
Ioca
Rotation prompt if
Printing an Overlay
Opt Overlay Library Text
Work with Overlays
Press the Enter key.
You Should See Name
Printing a Page Segment
Type6
Type Name
Beside Segment Name
Press Enter Key Print Segment Display Appears
Print Page Segment
Starting and Ending the Resource Management Utility
Command
Starting
Resource Management Utility with
Option Convert to
Utility With Cvtpcdpags Command
Function
With Overlays Function
Convert PCD to Page Segment Cvtpcdpags
Press the Enter key and the following display appears
Convert PCD to Page Segment Cvtpcdpags
Convert PFM to Page Segment Cvtpfmpags
When you start the Resource Management Utility with
Command Press Key Following display Appears
This Display You Can Convert Member Database file to See
Convert Overlay to PFM Cvtovlpfm
Resource Management Utility
Convert Page Segment to PFM Cvtpagspfm
Cvtpagspfm
For More Information
Resource
323
Convert
Function
When You Type Segment Name
Typeprompt When You Segment
Object
TheSource Object
\CURLIB
Following Describes Fields Convert
Resource Management Utility Determines Output
Replace Existing Segment Not
Scale-to-fit
Change Image
Center-and-trim
Image point-to-pel
Convert to Page Segment Function329
Example of Center-and-Trim Mapping
Example of Rotating the Image Block
AFP Utilities for AS/400 User’s Guide
333
With
Work
Partial Name
=Delete Overlays
CommandCRTDUPOBJ
=Copy Overlay Object
Confirm Delete of Overlays
=Print Overlay
Output-queue-name
JOB
Physical
=Rename Overlay
=Display Overlay Description
Convert Overlay to PFM
Library-name
File-name
Description
13=Change Overlay Text
AFP Utilities for AS/400 User’s Guide
316 Press Enter. Work With Segments display Appear
Work with Page Segments Function
343
TOP
=Delete Page Segments
=Copy Page Segment
Confirm Delete of Page Segments display appears
=Print Page Segment
Called Following Describes Confirm Delete Segments Displa
Confirm Delete of Page Segments
Segment Shows Name
=Display Page Segment Description
=Rename Page Segment
Will be called
Member
Text
Type data in the prompts Press Enter
Prompt Press enter
Convert Page Segment to PFM
Converted Phy Member Library
Segment field Description
13=Change Page Segment
AFP Utilities for AS/400 User’s Guide
353
AFP Utilities for AS/400 Commands
Strovlu
Imds Ioca
Problem
Provide Following Eight commands
Strovlu Start Overlay Utility Command
Chapter
355
Library-name
Source overlay file File
Source-overlay-file-name
Strpfu Start Print Format Utility Command
PFD-definition-file-name
Following describes the parameters for Strpfu command
PFD file Pfdfile
=Print database file
PFD definition Pfdmbr
PFD-definition-name
Prtpfddta Print PFD
Command
Command Syntax for Prtpfddta Command
Specify the name of the PFD-definition you want to use
Following describes the parameters for Prtpfddta command
Database file File
File-name
Member-name
Member MBR
Include grid Grid
YES
Default
Value specified in the printout specification is used
Specifies Source Drawer Used
Single-cut Sheets are Printer. Possible Values Are
Form-definition-name
Output-queue-name
Shows Command syntax for
Specify the library where the form definition is located
Segment Pagseg
Following describes the parameters for Cvtpcdpags command
Specifies the qualified
Segment to be cr
From folder Frmflr
Page-segment-name
Folder-name
PC-document-name
Unit of measure
Image area size Imgsize
Mapping option Mapping
PAT Position Trim
CAT Center and trim
STF Scale to fit
Pel
Pel with
Crtaut
Authorization-list-name
Parameter Change New Value Will Not Affect This Segment
Text description Text
Description
File Member
Replace Replace
Cvtpfmpags Convert Physical
Segment To be cr Required Parameter
Following Describes Parameters For
From member MBR
From file File
Specify the member name that is to be converted
PAT Position
Specify the length value in the selected unit of me
AFP Utilities for AS/400 Commands377
Cvtovlpfm Convert Overlay
Syntax for Cvtovlpfm command
Specifies whether or not Segment replaces the exist Same
Already Exists Library Possible Values Are
Specify the library where the overlay is located
Following describes the parameters for Cvtovlpfm command
Overlay OVL
Library list is used to locate the overlay
To member MBR
To file File
Description
Create file Crtfile
Crtfile
Cvtpagspfm Convert Page Segment
File Member Command
Following describes the parameters for Cvtpagspfm command
Library List is Used Locate Segment
Specify the library where the page segment is located
One record has one structured field. The padding charact
Used. It will Be a Val Type For Segment System
Create
Specify the member name to fill the page segment data
File
AFP Utilities for AS/400 Commands385
AFP Utilities for AS/400 User’s Guide
Overlay Utility Limitations
Limitations and Restrictions
Dotted Lines
Overlay Size
Source Overlay File
Restrictions
Font
DDM
Correct Segment Library
Text Box
Print Format Utility Limitations
Element Position
Dashed and Dotted Lines
Line Width and Page Size
Format Images. IM1 Images may Not Printed Desired Resol
PFD Definition File
IO1
Limitations and Restrictions393
Resource Management Utility Limitations
Sending Source Overlays
AFP Utilities for AS/400 User’s Guide
How to Use This Procedure
Problem Analysis
Identifying Problems
Problem Analysis
0100
013
Yes 012
Did
Task?
Does Job
019
Indicate a Status HELD? Yes 020
Parameter Value
Can
Installed
Use
AS/400 system?
Have All
Common Symptoms
For Current
Utilities for
Possible Causes
Sbcs
Symptom
Sense Data Applicable. For Example
Sense Codes and Possible Causes
Messages sent Queue Printer Writer
Color
Bytes
Code Color prompt
Element Type and Position
Contacting Your Service Representative
Text Element and Position
Is Row/Column
Center Horizontal Line Top Positioned Column Row. Left Edge
Line Element and Position
Top Horizontal Line Positioned Row Left Side Vertical
Is Inch Centimeter
Box Element and Position
Inch or Centimeter
Segment Element and Position
Bar Code Element
Measurement Method is Inch or Centimeter
Graphics Element and Position
Record Layout Element and Position
Row/Column
Top left corner of the page segment is positioned
Measurement Method is Inch or Centimeter
Supported Printers
Appendix A. Printer Characteristics
413
Only 300-pel 3116
Printer Storage Limitations
Printable Area
Limitations for Each Printer
Printer
3930 Printers
Printer
GDF
Col f or
Print fidelity, because graphics
3829 Printers
Image Is not supported Only
Has Color Orders which Are Not Supported
4028 Printers
Double Byte Character Sets are not Supported
Image Is not Supported Vertical format is not supported
Not Supported Only
Corresponding Font Exists
Printout Is printed Black Error occurs You Can Graphics With
Specifications display,
AFP Utilities for AS/400 User’s Guide
Text Placement
Format, Text Placement and Rotation
Appendix B. Rotation, Format, and Shading Pattern in Box
Format
Box
Degree of Rotation
Print Example
Print Example
Appendix B. Rotation, Format, and Shading Pattern425 in Box
Print Example
Appendix B. Rotation, Format, and Shading Pattern427 in Box
Print Example
Appendix B. Rotation, Format, and Shading Pattern429 in Box
Print Example
Appendix B. Rotation, Format, and Shading Pattern431 in Box
Print Example
Appendix B. Rotation, Format, and Shading Pattern433 in Box
Print Example
Appendix B. Rotation, Format, and Shading Pattern435 in Box
Print Example
Shading Pattern in Box
Light 24.00 Medium 48.00 DARK72.00
Shade type Value %
439
Appendix C. Rotation of Graphics
AFP Utilities for AS/400 User’s Guide
441
Appendix D. Using GDFs in AFP Utilities
Indsn
Outdsn
Operation Ignored
Characteristics Supported
Supported Process Specific Control Ignored
Set Character Box Supported 2Ignored
Attribute Supported Ignored
Set Character Mode Supported Ignored
Attribute Modify Supported Ignored
Set Character Angle Supported Ignored
AFP Utilities for AS/400 User’s Guide
How to Use This Chapter
Appendix E. How to Do a Task
Tasks Related to Source Overlays
445
Tasks Related to Source
Files
Following description
That You are on Display With
Following Description Assumes That You are Display Wit
Tasks Related to Overlay Objects
Defining an Element
View
Tasks Related to Screen
Design Display
Handling Existing Elements
Task How to Do
Rotation prompt
Tasks Related to Each Element Text Element
Define Box Detail display Change Box Detail display
Box Element
Line Element
Bar Code Element
Define Line Detail display Change Line Detail display
Narrow
Graphics Element
Segment Element
Tasks Related to Record Selection
Record Layout Element
Range
Value Valuein theField, number, or charactecolumn or show
Display Work With PFD Definition Fonts
Tasks Related to Font
Per inch
Spacing prompt
Overlay prompt
456
Assumes That You are on Specify Map Object
Restrictions Ipds Towers
Appendix F. Portability to Other Systems
Overstrike
PT2 Tower Underline
Segments
PSF Print Service Facility
Fonts
Sample Overlays
Appendix G. Sample Overlays and Sample PFD Definitions
Dmas Forms
459
Some Samples
MAPICS/DB Forms
Definitions From library
Some Sample
AFP Utilities
Labels
Action Group
Tutorial
File Name Record Format Description
463
Set
Character
Character Hex
AFP Utilities for AS/400 User’s Guide
465
Appendix I. Font Samples
Times New Roman Medium
Helvetica Roman Bold
Helvetica Roman Bold
Courier Font Samples
Courier
AFP Utilities for AS/400 User’s Guide
469
Glossary
Point
470
Area
Compatibility
Edit
Diagnostic
File Type
File List
Library
Font Generic
Client
IO1
For
Identifier
474
Utility PFU
Owner
Panel
Parity
476
System Unit
Use
Syntax
AFP Utilities for AS/400 User’s Guide
479
Index Special Characters
Numerics
256
Detail
List View 286
Font 292
323
390
279
Object 335
Text Design
Display 147
345
189
Display font Font Type=1 296 Text 219 Type=2
Display Font
Text Element Display Font Type=3
Type 219 Display Overlay object
251 Font character set 293
Identifying problems 397 image area Imds Ioca data stream
Form type 182 format
From PC document 325 front side overlay 182 function design
Ioca data stream
Overlay Specifications
Ipds towers JAN-short JAN-standard Jpbc Key entry area Line
Line Type
Omit
260 Numeric editing
209 337
Override a printer file
Tasks 447
Restrictions 392
Tasks 446
Characters Per Inch 147
PT2 towers
PSF Print Service Facility
Record selection 179
Record selection in PFD definition 98 refresh function
Symptoms
Strpfu command
Sample label Sample overlay 9, 24
Sample PFD definition
Test 179
What is
Text Font
421
289
Source Overlay Files Fonts
333
195
Page
Readers
Wed
Series
User’s Guide
S544-5349-01
Readers Comments Wed Like to Hear from You
Boulder
80301-9817
Page
IBM