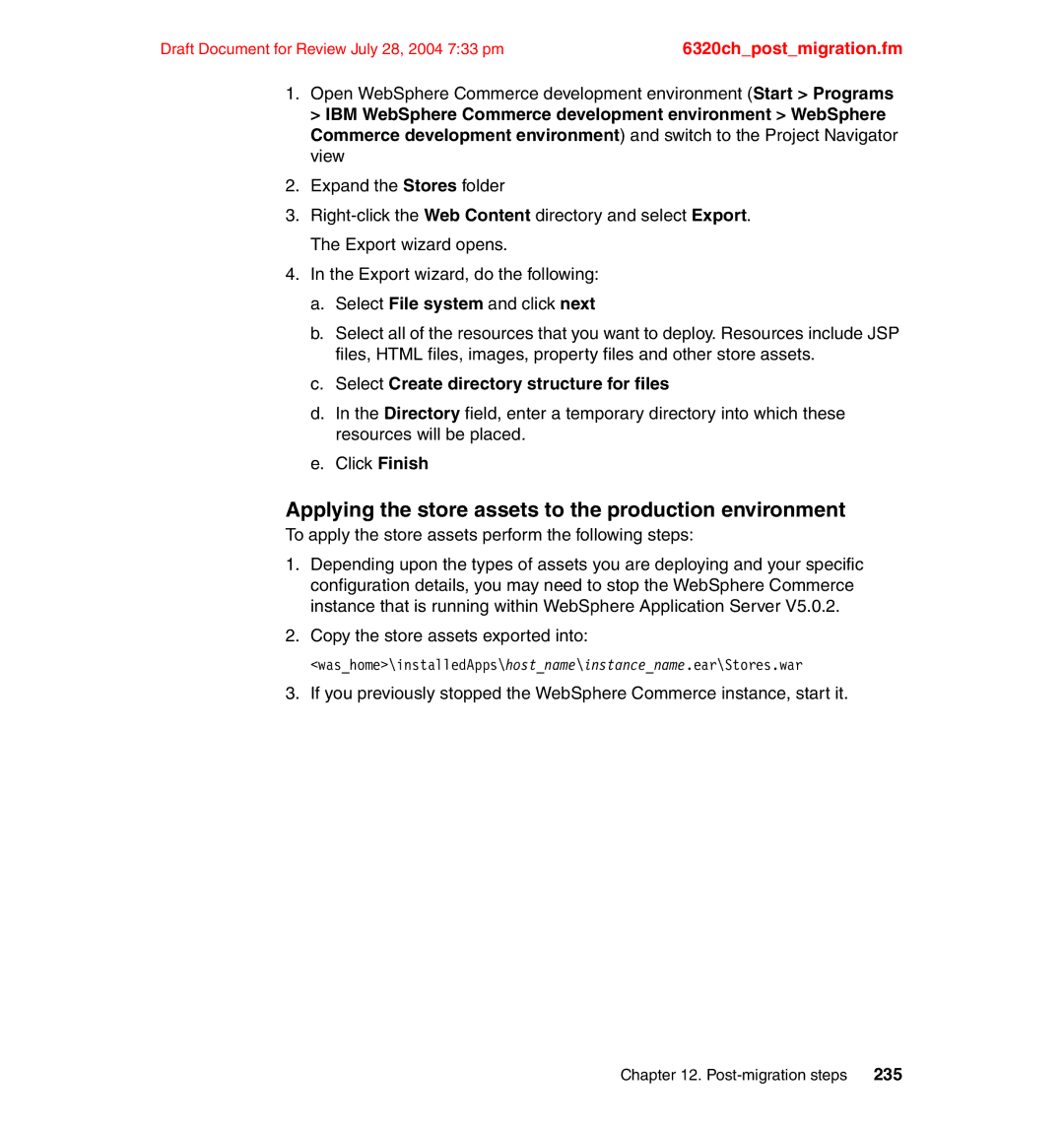Keeping Commerce Applications Updated
Page
International Technical Support Organization
First Edition July
Contents
6320TOC.fm
Part 2. Development environment
Part 3. Production environment
6320TOC.fm
Part 4. Appendixes
Index
Abbreviations and acronyms
6320TOC.fm
6320spec.fm
IBM
Trademarks
Team that wrote this redbook
Preface
6320pref.fm
Comments welcome
Become a published author
Redbook@us.ibm.com
Part 1 Introduction to WebSphere Commerce
6320p01.fm
Introduction
Structure of the book
Overview
Part 1, Introduction to WebSphere Commerce
Part 3, Production environment
Part 2, Development environment
Part 4, Appendixes
Commerce Application used during the migration
6320chintro.fm
WebSphere Commerce V5.6 Overview
Product overview
WebSphere Commerce V5.6 Overview
WebSphere Application Server
WebSphere Commerce software components
WebSphere Application Server
Web server
WebSphere Commerce Server
Database Server
WebSphere Commerce enablement software
Enablement software
WebSphere Commerce Payments Server
WebSphere enablement software
Member subsystem
WebSphere Commerce Server subsystems
User registration methods
User registration and update methods
Member security services
6320chsumofchanges.fm
Single sign-on
Catalog subsystem
Order subsystem
Trading subsystem
Merchandising subsystem
Marketing subsystem
WebSphere Commerce Tools
Configuration Manager
Messaging subsystem
WebSphere Commerce Accelerator
Administration Console
Organization Administration Console
Password Manager
WebSphere Commerce Business models
Consumer direct
Direct Sales
B2B direct
Value Chain
Demand chain
Supply chain
Hosting Ex-Sites
Hosting
WebSphere Commerce Development Environment
What’s new in WebSphere Commerce
Ex-Site
Password Manager
Configuration Manager
WebSphere Commerce Payments
Loader Package
Catalog and product management
Adaptor for CrossWorld
Accounts Business Edition
SKU generation
Business Models
Access Control
Collaboration
Product Management tooling
Order and inventory Management
Campaigns and Promotions
Security
Analytics
Dynacache
Caching
Https//hostname8002/cachemonitor
Product Advisor
6320chsumofchanges.fm
Migration Strategy and Planning
Add or replace functionality
Migration Strategy considerations
Take advantage of DynaCache
Optimization
How does custom code impact the process?
External product and user management
Prepare a detailed Plan
Skill requirements
Migration Planning
Production Environment
Hardware and software prerequisites
Software prerequisites
Hardware prerequisites for development environment
Development Environment
Migration approach for development environment
Product versions mapping
Product versions mapping, production environment
Product versions mapping, development environment
Migration approaches for runtime environment
Switch-Over migration scenario
Firewall
In-place migration scenario
Co-existence migration scenario
Approach used for this migration
Detailed overview of development migration steps
Detailed overview of production environment migration
6320chplanning.fm
6320chplanning.fm
6320chplanning.fm
Commerce Application used during the migration
Commerce application
Hardware Configuration
Application environment
Application Server Tier
Shopping flow
Commerce customization
Database Server Tier
Account Creation
Offline Orders
Payment Processing
Billing/Shipping Selection
InFashion default shopping flow
Customized shopping flow
Commands
Application
1provides a summary of the custom commands used with
Database tables
Catalog
Database
6320chapplicationused.fm
Part 2 Development environment
6320p03.fm
Installing WebSphere Commerce Development Environment
Development environment overview
Pre-installation requirements
Pre-installation steps
Installing WebSphere Studio Application Developer
VisualAge for Java V4.0 prerequisites
Installing WebSphere Studio Application Developer
Apply fixes to the test environment
Install WebSphere Application Server V5.0.2 cumulative fix
Prepare for fixpack installation
Click Next
Select Install fixpacks and click Next
CD-ROM drive\BASE\fixes
Install interim fixes
Installing WebSphere Commerce V5.6 Toolkit
Installation verification
Installing WebSphere Commerce V5.6 Toolkit
Backup development databases
Installing DB2 Universal Database
Installation requirements
Select Action New User
Preparing a Windows user for DB2
Output from this command should be as follows
Installing DB2 Universal Database
6320chDEVinstallation.fm
6320chDEVinstallation.fm
Installing DB2 Universal Database fixpack
6320chDEVinstallation.fm
Our example, we entered the following commands
Configuring the development environment for DB2
Migrate databases to DB2 Universal Database V8.1 level
Wctoolkithome\bin
Installing VisualAge for Java
Installing VisualAge for Java
Time spent installing and configuring VisualAge for Java
\WebSphere\VAJ40
Install features and fixes for VisualAge for Java
Configuring VisualAge for Java
Select Administrator and click OK
Install the DeployTool fix
Click Finish
Install IBM WebSphere Test Environment fix
Packages to delete from workspace
Prepare the VisualAge for Java V4.0 workspace
Select Local repository
Import WebSphere Commerce Studio V5.1 repository
6320chDEVinstallation.fm
Pre-migration steps
Preparation overview
Updating the product information file
Instance preparation
To the following directory
Choosing the value for editionname
Example 6-1 Example product.xml file
Choosing the value for mod
Prepare resources
Choosing the value for fixpack
Export code from VisualAge for Java
Merge EJB groups
Exporting the Java code
Overview
Database preparation
Update database configuration values
Our example we called the as follows
DB2 configuration set by the updateDBConfiguration script
Unsent messages
Change the order status to X Cancelled
Order status
Catalog
Master catalog
Members
Product-item relationship
Organizational structure
Profile types
Role changes
Administrators
Refer to WebSphere Commerce
Roles that are not included in WebSphere Commerce
Custom message types
Add Store Administrator as role for our users
Dropping foreign key references
Tables and fields to check for erroneous leading spaces
Erroneous data in encrypted fields
6320chDEVbeforemigration.fm
Migrating the development environment
Development environment migrated
Current development environment
Overview
Migrating the development instance
Our example, we used the following directory
Running the tool
Run the Wcim tool as follows
Example 7-1 Sample output from the Wcim tool
File name of the log will be in the following format
Migrating unencrypted data
Migrating the development database
Run the migration script as follows
Migrating encrypted data
We used the following command
For example, we used
Run the script as follows
Summary
Migrating custom EJBs
119
Process for converting from EJBs from version 1.0 to
Export the EJB project from VisualAge for Java
Import the EJB projects into VisualAge for Java
Export EJBs as EJB 1.1 JAR files
Regenerate the deployed code for the EJBs
Import the EJBs into WebSphere Studio Application Developer
6320chDEVmigration.fm
Post-migration steps
Lightweight test environment
Setting up aliases
Example 8-2 Excerpt from the deployment.xml file
Example 8-1 Excerpt from the looseconfig.xmi file
Example 8-3 Excerpt from the application.xml file
Migrating custom code
Command parameter validation
User registration
Calculation usage framework
Logon command
Background
Mapping between WebSphere Commerce commands
Migration
Example 8-5 Sample MyApplyShippingCmdImpl
Example 8-4 Sample MyApplyShippingCmd
6320chDEVpostmigration.fm
137
Example 8-6 Registering calculation method
Interface changes
WebSphere Commerce V5.6 command interfaces
ApplyOrderAdjustmentsCmd contain the following methods
WebSphere Commerce Suite V5.1 interfaces for the commands
Refer to Example 8-5 on page 135 for an sample of this
Accessing the order items
Then this could be migrated into the following line
Accessing OrderItemAccessBean Accessing Item
143
Access bean string converters
Configuration and code changes for migrated EJBs
145
Example 8-7 Example ibm-ejb-access-bean.xmi file
Change the access isolation level
147
Add the WCSecurity role
Remove serialVersionUID constants
Change the container transaction type
Ensure that ejbCreate returns primary key object
Delete this line and save your source by pressing Ctrl + S
Remove java.rmi.RemoteException from remote methods
Remove FinderHelper interface
Match ejbPostCreate and ejbCreate methods
Following method would be added to the home interface
Regenerating the deploy code
7 J2EE Connector Architecture
Changed price task commands
New task commands
Pricing
New data bean methods
Package name change
JSP and property file changes
Rule server administration commands
Changes to myAccount.jsp
Our example
Changes to Register.jsp
Example 8-8 The content of the modified myAccount.jsp file
@ include file=getResource.jsp%
Example 8-9 The content of the modified register.jsp file
Example 8-11 Error texts for file myAccount.jsp
Example 8-10 Error texts for file Register.jsp
Changes to property files
159
6320chDEVpostmigration.fm
Part 3 Production environment
6320p02.fm
Installing WebSphere Commerce
Hardware
Single-node runtime overview
Software
Installation
Install WebSphere Commerce
IBM Http Server D\WebSphere\HTTPServer
Enabling for SSL
Configuring IBM Http Server
Enabling Cache accelerator
Verify installation log files
Verifying the installation
WebSphere Commerce installation logs
WebSphere Application Server installation logs
DB2 Universal Database installation logs
Examine the following log files
Washome\logs\WASFixPack.log
IBM Http Server installation logs
Create a WebSphere Commerce instance
Create test instance
Web server restart prompt for commerce instance creation
Commerce instance creation confirmation
Create a WebSphere Commerce Payments instance
6320chinstall56.fm
Removing WebSphere Commerce instance
Removing test instances
RmCommerceServer instancename
Removing WebSphere Commerce Payments instance
Example 9-1 Sample rmPaymentServer.bat script
6320chinstall56.fm
Draft Document for Review July 28, 2004 733 pm
6320chbeforemigration.fm
Preparation overview
185
Example 10-1 product.xml file content
WebSphere Commerce Suite Choosing the value for fixpack
Our example the product.xml file looked like this
Example 10-2 Our product.xml file
Disable security on WebSphere Application Server
189
Copying the database from Commerce V5.1 to Commerce
Migrate the database
Restore the configuration values to the original values
Script is invoked as follows
Updating database configuration values
Orders status
Changes are done by executing the following SQL commands
Example of a master catalog
Update keys for category
Update keys for catalog
Create catalog description
Create category catalog group
Members
Update the users profile type
Our example this command retrieved 6 records
199
Erroneous data in encrypted fields
Migrating WebSphere Commerce components
Migration overview
Migrating commerce instance configuration
Migrating the instance
This will generate the following file
Unpack backupwcim.zip
From the following directory
Running the above command will produce the following file
Enter the previous IBM Http Server home directory
Wc56home\temp
Enter the new IBM Http Server home directory
Migrating commerce database
Script receives the following parameters
Migrating the database
Parameter name Parameter value
Mandatory migration script parameters
Our example
Example 11-2 a small extract of the migration log file
Error SQL0601N
Error SQL0605W
Sample of this error in the log
Choosing the master catalog
Example 11-3 The content of the modified choosemc.sql file
Merchant key and encrypted data
Migrating the encrypted data
Optional parameters are
Script must have the following mandatory parameters
Encrypted data migration script parameters
Encrypted data migration script parameters and behavior
Parameter
Migrating Payment Manager
Install Fixpack for WebSphere Payment Manager
Ensure that none of these files contain any error messages
Install WebSphere Commerce Payments remote node
Our example, we used
Next
Package and transfer the Wcim tool
Backup the WebSphere Payment Manager instance
Backup the payment database
Backup the WebSphere Payment Manager database
Transfer assets to WebSphere Commerce Payments node
Restore WebSphere Payment Manager database
Migrate the WebSphere Payment Manager instance
Our example we typed
Click on OK
Restart the Web server
Click Apply Click OK on the following confirmation window
Delete the obsolete payment methods
Migrate the WebSphere Payment Manager database
Disconnect from the commerce database
Disconnect from the payments database
This concludes the payments database migration
6320chpostmigration.fm
Updating configuration
Migrating static content
Post migration steps for IBM Http Server
Document root is added as described below
Deploying EJBs
Deploying
Example 12-1 WebSphere Commerce section of httpd.conf
Applying the JAR file to the production environment
Configure and export the JAR file
Export the JAR file
Deploying commands and databeans
Exporting store assets
Deploying store assets
To export store assets perform the following steps
Select Create directory structure for files
Applying the store assets to the production environment
6320chpostmigration.fm
Part 4 Appendixes
6320p04.fm
Appendix A. Managing WebSphere Commerce components
WebSphere Commerce instance management
Run the following command from the washome\bin directory
Checking instance status
Starting the instance
Stopping the instance
WebSphere Commerce Payments instance management
Follow these steps to start the Configuration Manager
Start the Configuration Manager
Db2start
Restarting IBM Http Server
Output should be similar to what is shown in Example A-1
Modifying trace strings for a running server
Example A-1 Restarting the IBM Http Server
Resulting in the following messages
Our example, we issued the following command
Quit
Tracing with WebSphere Commerce V5.6 Toolkit
Tracing for Lightweight WebSphere Test Environment
Example A-2 Excerpt from Logging.properties file
Tracing for Full WebSphere Test Environment
Create wcspassword script
Create missing password scripts
Create wcspmpassword script
6320ax04.fm
Appendix B. Backup WebSphere Commerce Suite
File system
Default directories
Custom directories
Database backup
Db2 backup database dbname to backupdirectory
Appendix C. Migration scripts
WebSphere Commerce V5.6 migration scripts behavior
Here is an excerpt of the configuration file
Migratedb.bat behavior
Example C-1 Excerpt of DataMigrationPlan51.xml file
MigrateEncryptedInfo.bat behavior
Tables used by migrateEncryptedInfo script file
Wcim.bat behavior
6320ax02.fm
Custom database migration scripts behavior
Database preparation batch script
Sequence diagram of the batch files
Example C-2 Content of the pre.migration.bat file
Database preparation SQL script
Example C-3 Content of the pre.migration.sql file
Create NEW Master Catalogue
Database migration batch script
Database post migration batch script
Example C-4 Content of the migration.bat file
Database post migration SQL script
Example C-5 Content of post.migration.sql file
Appendix D. Moving from single to multi-node environment
Single-node environment
Installing and configuring the database node
Create a Windows user for DB2
Installing DB2
Backup the current production database
Connecting to the remote database
Moving the database
Stop all connections to the database
Create a local alias for the remote database
Verify connectivity
6320ax01.fm
Locating the Web material
Using the Web material
Zipped containing the rmPaymentsServer.bat script and a
How to use the Web material
Copy of the product.xml.51.sample file
Abbreviations and acronyms
6320abrv.fm
Other publications
IBM Redbooks
Online resources
IBM Support and downloads IBM Global Services
How to get IBM Redbooks
Help from IBM
Index
EJB
Migration scenario in-place
6320IX.fm
6320IX.fm
Security
Keeping Commerce Applications Updated
Keeping Commerce Applications Updated WebSphere Commerce
Page
Keeping Commerce Applications Updated WebSphere Commerce