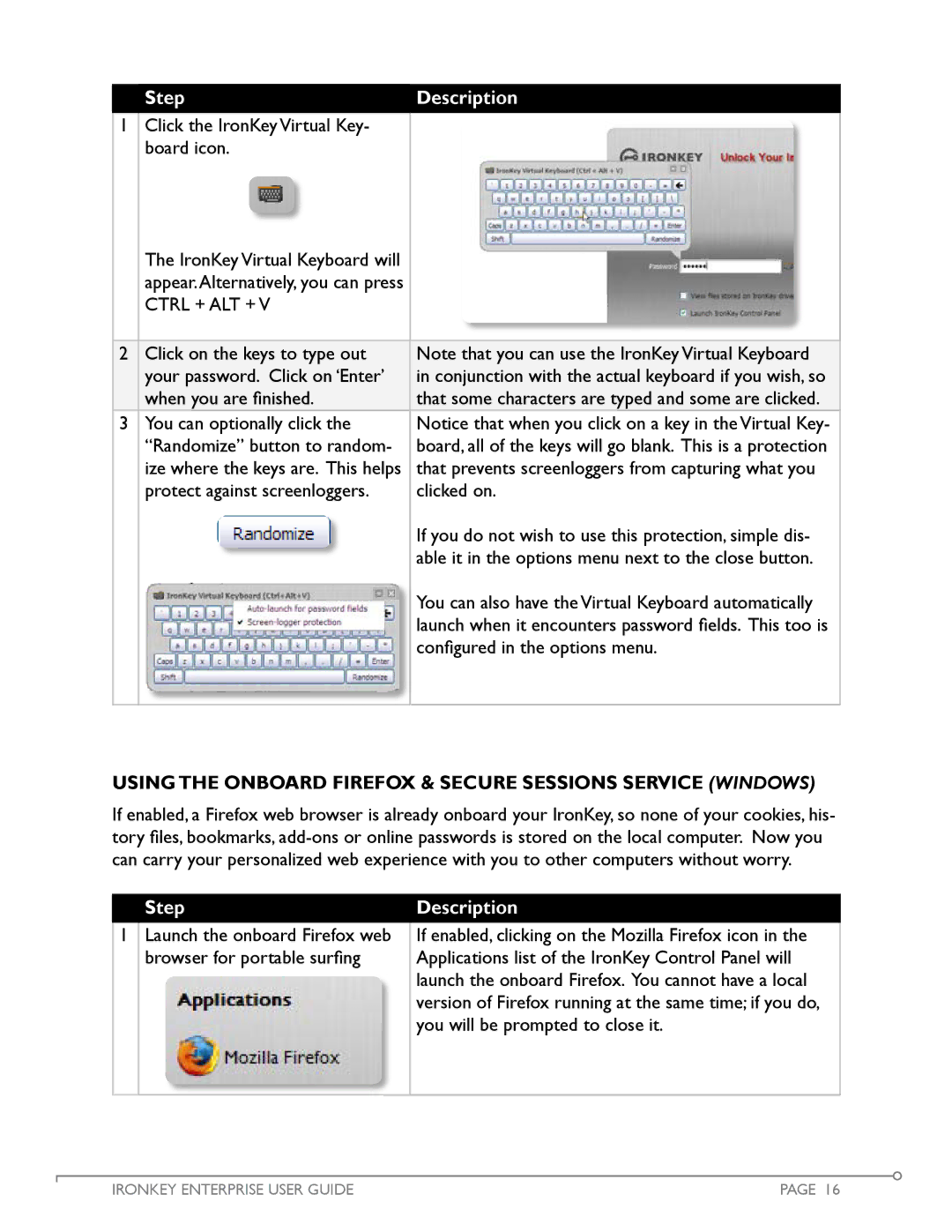Step
Description
1Click the IronKey Virtual Key- board icon.
| The IronKey Virtual Keyboard will |
| ||
| appear.Alternatively, you can press |
| ||
| CTRL + ALT + V |
| ||
|
|
|
|
|
2 Click on the keys to type out | Note that you can use the IronKey Virtual Keyboard | |||
| your password. Click on ‘Enter’ | in conjunction with the actual keyboard if you wish, so | ||
| when you are finished. | that some characters are typed and some are clicked. | ||
3 You can optionally click the | Notice that when you click on a key in the Virtual Key- | |||
| “Randomize” button to random- | board, all of the keys will go blank. This is a protection | ||
| ize where the keys are. This helps | that prevents screenloggers from capturing what you | ||
| protect against screenloggers. | clicked on. | ||
|
|
|
| If you do not wish to use this protection, simple dis- |
|
|
|
| |
|
|
|
| able it in the options menu next to the close button. |
|
|
|
| |
|
|
|
| You can also have the Virtual Keyboard automatically |
|
|
|
| |
|
|
|
| launch when it encounters password fields. This too is |
|
|
|
| configured in the options menu. |
|
|
|
|
|
Using The Onboard FIREFOX & Secure Sessions Service (windows)
If enabled, a Firefox web browser is already onboard your IronKey, so none of your cookies, his- tory files, bookmarks,
Step
Description
1
Launch the onboard Firefox web browser for portable surfing
If enabled, clicking on the Mozilla Firefox icon in the Applications list of the IronKey Control Panel will launch the onboard Firefox. You cannot have a local version of Firefox running at the same time; if you do, you will be prompted to close it.
IRONKEY ENTERPRISE USER GUIDE | PAGE 16 |