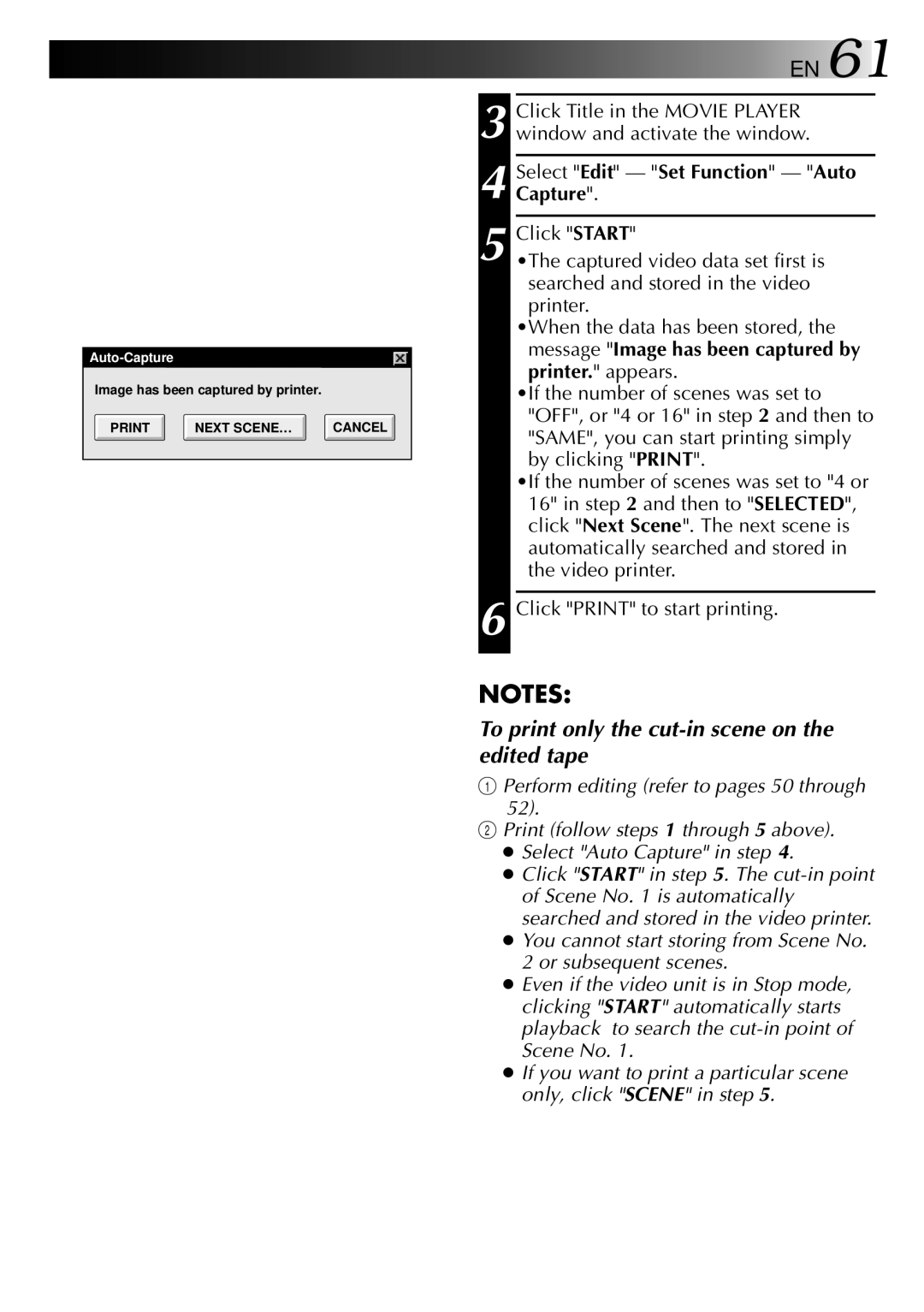Image has been captured by printer.
NEXT SCENE… | CANCEL |
![]()
![]()
![]()
![]()
![]() EN 61
EN 61
3 Click Title in the MOVIE PLAYER window and activate the window.
4 Select "Edit" — "Set Function" — "Auto Capture".
5 Click "START"
•The captured video data set first is searched and stored in the video printer.
•When the data has been stored, the message "Image has been captured by printer." appears.
•If the number of scenes was set to "OFF", or "4 or 16" in step 2 and then to "SAME", you can start printing simply by clicking "PRINT".
•If the number of scenes was set to "4 or 16" in step 2 and then to "SELECTED", click "Next Scene". The next scene is automatically searched and stored in the video printer.
6 Click "PRINT" to start printing.
NOTES:
To print only the cut-in scene on the edited tape
1 Perform editing (refer to pages 50 through
52).
2Print (follow steps 1 through 5 above).
●Select "Auto Capture" in step 4.
●Click "START" in step 5. The
●You cannot start storing from Scene No. 2 or subsequent scenes.
●Even if the video unit is in Stop mode, clicking "START" automatically starts playback to search the
●If you want to print a particular scene only, click "SCENE" in step 5.