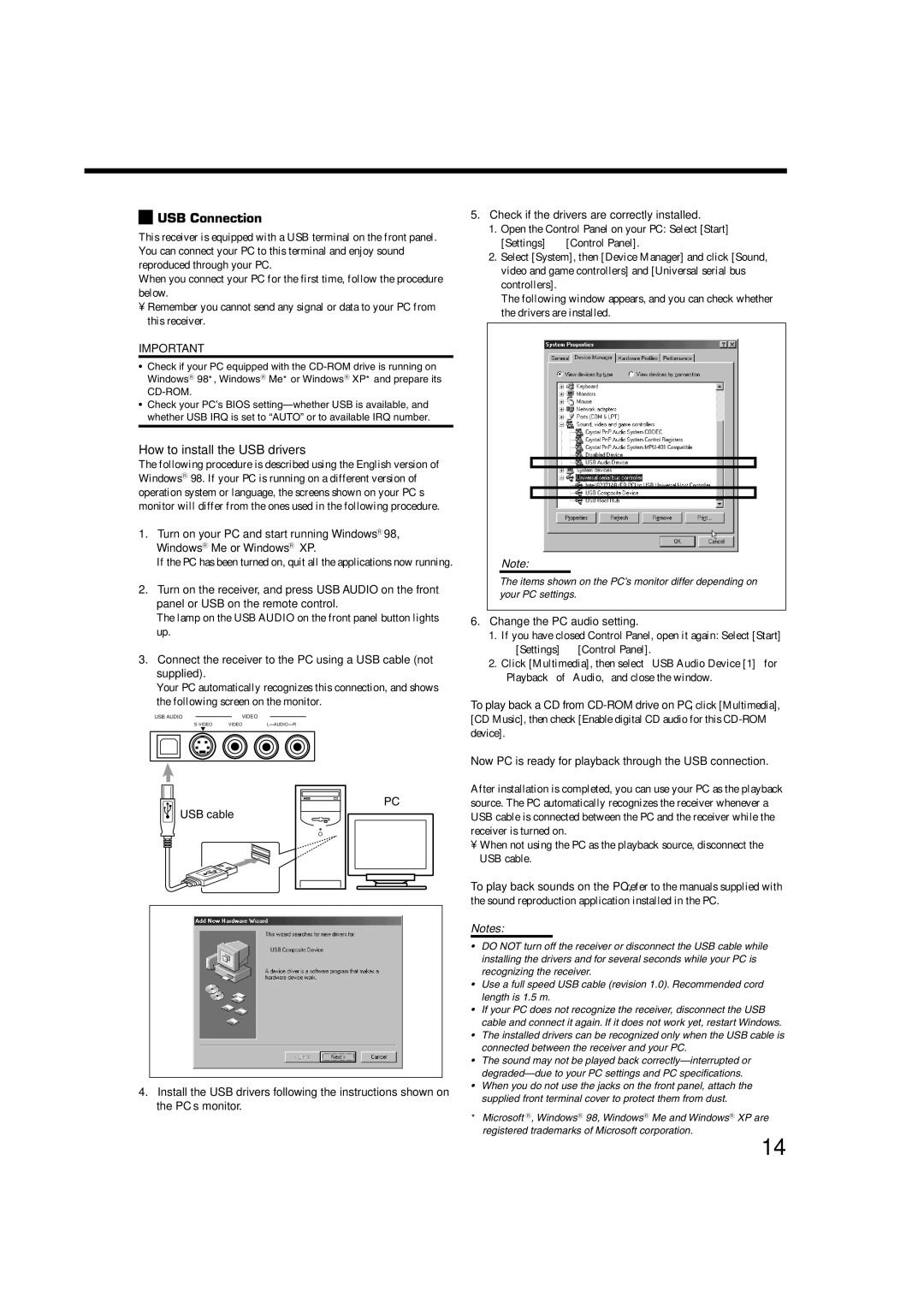RX-8020VBK
Mises en garde, précautions et indications diverses
For Canada/pour Le Canada
Table of Contents
Introduction
Features Precautions
Front Panel
Master Volume control
Display Window
STANBY/ON button and Standby lamp Speakers ON/OFF 1 button
Remote control display window
Remote Control
Connecting the FM and AM Antennas
Before Installation
Checking the Supplied Accessories
Getting Started
AM Antenna Connections
Connecting the Speakers
Best reception
Typical speaker layout
Connecting the front, center and surround speakers
Basic connecting procedure
Connecting the surround back speakers
Connecting the subwoofer speaker
Enhancing your audio system
Connecting Audio/Video Components
Analog Connections
Audio component connections
To audio input To audio output MD recorder
Cassette deck
Video component connections
DBS tuner
TV and/or DBS tuner
DVD player
When you connect a DVD player with stereo output jacks
You can connect any digital equipment as follows
Digital Connections
Digital TV DBS tuner
DVD player CD player
USB Connection
Change the PC audio setting
Lamp on the USB Audio on the front panel button lights up
USB cable
Putting Batteries in the Remote Control
Connecting the Power Cord
Plug the power cord into an AC outlet
Replace the cover
Before using the remote control
Turning On the Power
Basic Operations
Selecting the Source to Play
Speaker indicators light up
Speaker and signal indicators on the display
Changing the source name
Selecting different sources for picture and sound
Selecting the Front Speakers
Adjusting the Volume
Listening Only with Headphones
When selecting Dgtl D.D
Selecting the Analog or Digital Input Mode
When selecting Dgtl DTS
Dgtl Auto appears on the display
Basic adjustment auto memory
Using the Sleep Timer
Muting the Sound
Changing the Display Brightness
Basic Procedure
Basic Settings
Setting the Speakers
Measuring unit-UNIT
Setting the Speaker Distance
Feet Select this to set the distance in feet
Speaker distance-FRONT DIST, Center Cntr
Setting the Dynamic Range-MID Night
Setting the Bass Sounds
Crossover frequency-CROSSOVER
Low frequency effect attenuator-LFE ATT
Digital in 1-DVD, MD**, CDR, TV or DBS* or CD
Setting the Digital Input Digital in Terminals
Setting the Component Video Input
To recall the volume level
Select this not to store the volume level
To cancel the One Touch Operation
Source name and Surround/DSP mode appear
Receiving Radio Broadcasts
Tuning into Stations Manually Using Preset Tuning
Selecting the FM Reception Mode
Press FM/AM Preset 5 or ∞
While listening to an FM station, press FM Mode
To tune in a preset station
Press 5 or ∞ to move to an item you want to set or adjust
Operating the Tuner Using the On-Screen Display
Storing the preset stations
Press 5 or ∞ to move to Tuner CONTROL, then press 2 or
Turning Analog Direct On and Off
Setting Sound
Attenuating the Input Signal
Activating the Subwoofer Sound
Reinforcing the Bass
Reproducing Theater Ambience Introducing the Surround Modes
Using Surround Modes and DSP Modes
Dolby Surround
Movie theater At home
DTS Digital Surround
DVD Multi Playback Mode
Behind
3D Headphone Mode
Early reflections
Direct sounds
Dolby Digital 5.1-channel software
Dolby Digital EX software Dolby D EX
DTS-ES software
DTS 5.1-channel software DTS
On the front panel From the remote control
Press Surround to activate Surround mode
Activating the Surround Modes
Activating the DSP Modes
Activating the DVD Multi Playback Mode
Using the DVD Multi Playback Mode
Press DVD Multi so that DVD Multi appears on the display
Refer also to the manual supplied with the DVD player
Press 5 or ∞ to move to Sound CONTROL, then press 2 or
Adjusting Sound
Adjusting the Equalization Patterns
Select this to adjust the subwoofer
Adjusting the Speaker Output Levels
Level
Output level
Press Level Adjust repeatedly to
Select a speaker you want to adjust
∞ to adjust the speaker output
Press Control UP 5 or Down
Parameter you want to adjust
Show Effect Adjust menu see
Down ∞ to adjust the sound
Press Effect repeatedly to select a
Press the play 3 button on the CD player
Compu Link Remote Control System
Same time
Functions
Text Compu Link Remote Control System
Connections
Press Text Display while CD or MD is selected as the source
On-Screen Operating buttons on the remote control
Operations
Showing the Disc Information on the TV Screen
Press SET
Press Text Display while CD is selected as the source
Then press SET
Press SET again
Entering the Disc Information
Press 5 or ∞ to move To SEARCH, then Press SET
Press 5 or ∞ to move To GENRE, then Press SET
Press 5 or ∞ to move to the genre you want, then press SET
Press Text Display while MD is selected as the source
Enter the disc title, referring to steps 3
To the TV’s Video Input 1 jack using S-video cables
AV Compu Link Remote Control System
Connections 1 AV Compu Link Connection
Connections 2 Video Cable Connection
Automatic Power On/Off
Automatic Selection of TV’s Input Mode
One-Touch Video Play
One-Touch DVD Play
Operating Audio Components
Operating JVC’s Audio/Video Components
Tuner
Sound control section Amplifier
Turntable
CD changer
CD recorder
Cassette deck
DVD player
Operating Video Components
VCR 1 VCR connected to the VCR 1 jacks
Operating Other Manufacturers’ Video Equipment
Enter a manufacturer’s code using buttons 1-9,
Press and hold TV Press TV/DBS
Release TV
Press and hold CATV/DBS Press CATV/DBS Control
Enter manufacturer’s code using buttons 1-9,
Release CATV/DBS
Press and hold VCR1 Press VCR1
Release Audio
Press and hold Audio Press DVD
Problem Possible Cause Solution
Troubleshooting
Problem
Amplifier
Specifications
Audio
Video
FM tuner IHF
Tuning Range Usable Sensitivity Signal-to-Noise Ratio
AM tuner
General
Authorized Service Centers
Limited Warranty
JVC 0302NHMMDWJEIN
Recepteur DE Commande AUDIO/VIDEO
Mises en garde, précautions et indications diverses
For Canada/pour Le Canada
English
Introduction
STANDBY/ON button and Standby lamp Speakers ON/OFF 1 button
Parts Identification
Audio
Getting Started
Connecting the Speakers
Basic connecting procedure
Left Right Surround back speakers
Left front Right front Speaker Power amplifier
SUB
VCRs
C B
DVD player
CD player
USB cable not supplied
Connecting the Power Cord
Display window on the remote control shows the following
LS S RS
Adjusting the Volume
Always lights up
Muting the Sound
Setting 2 menu
Setting the Speakers
Measuring unit-DIST Unit
Setting the Bass Sounds
Setting the Digital Input Digital in Terminals
ONE Touch OPR ONE Touch FL Display Disp
Down Tuning UP
Analog Tuned Speakers Volume
Operating the Tuner Using the On-Screen Display
Analog
Reinforcing the Bass
Using Surround Modes and DSP Modes
Neo6 Music
Playback Dolby Digital EX
DAP Digital Acoustic Processor modes
Surround Back Speaker
Modes Surround Stereo Headphone
To surround left/right channel audio output
Adjusting Sound
0dB is the initial setting for each frequency
Level Adjust
Output level -10 dB to +10 dB
Down ∞ to adjust the speaker
Show Effect Adjust menu see
Compu Link Remote Control System
Text Compu Link Remote Control System
Down Tuning UP
Press Text Display while CD is selected as the source
Press 5 or ∞ to move To SEARCH, then Press SET
Press Text Display while MD is selected as the source
VCR connected to VCR 1 jacks
One-Touch Video Play
To operate JVC’s audio components using this remote control
To start recording again, press this button, then
Turn on or off the VCR 1 VCR connected to
10-key will function as
Press and hold CATV/DBS Press CATV/DBS Control
∗FRONTL ∗FRONTR
Refer to the manuals supplied with your PC
On the front panel to
Hz to 20 kHz, with no more than 0.08% total
Per channel, min. RMS, driven into 8 Ω
Harmonic distortion
MV/47 k Ω
FM tuner IHF
EN,FR


 USB Connection
USB Connection