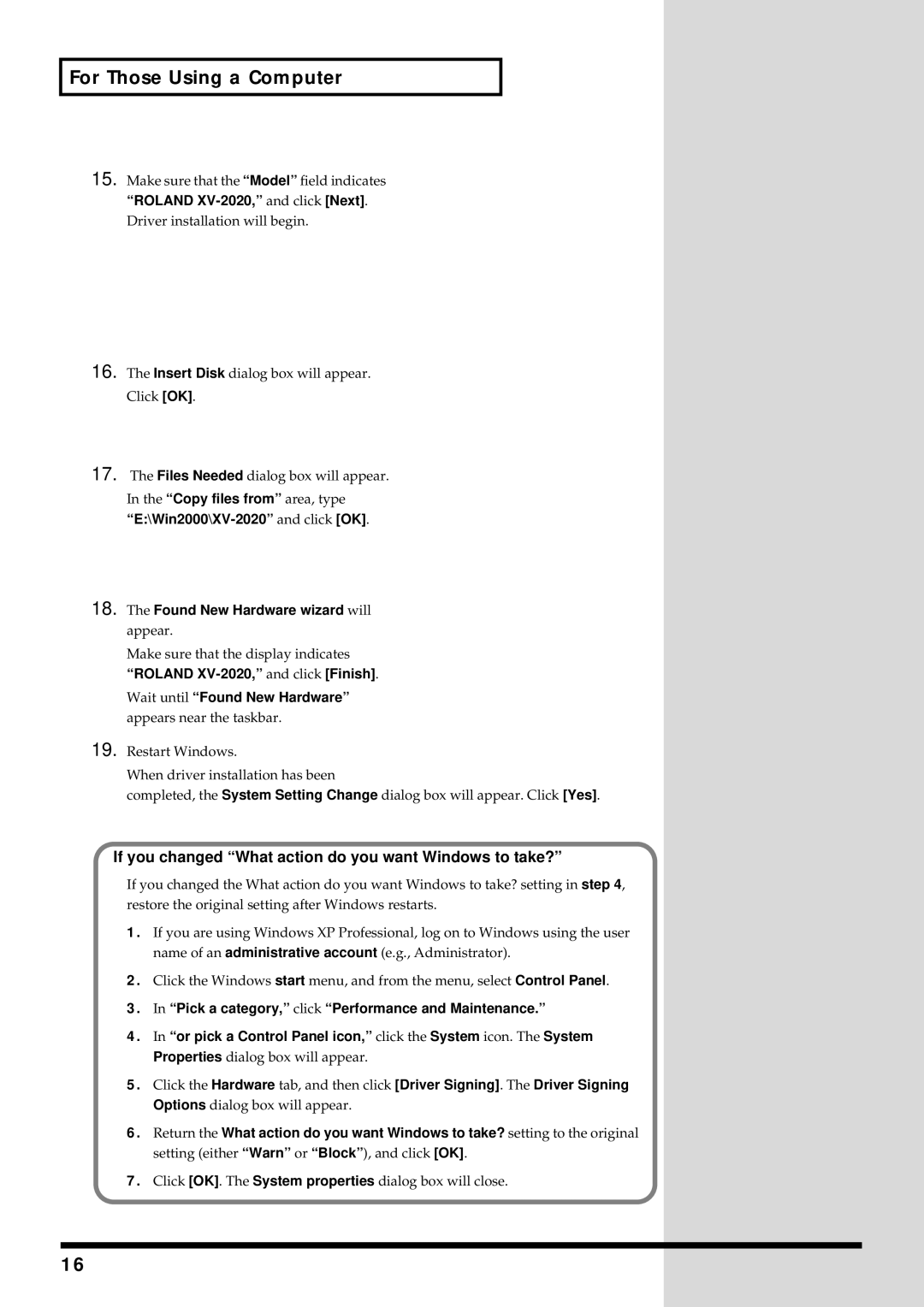Turn Value to choose the song you want to hear Press Value
Turn CATEGORY/BANK to choose Demo
Press Value once more to stop the Performance
For the U.K
Page
Page
Power Supply
Placement
Maintenance
Additional Precautions
Contents
Appendix 105
Features
Front Panel
Front and Rear Panel
Rear Panel
Getting Ready to Play
Installing on the Rack-Mount Adaptor
Attaching the Rubber Feet
Connecting to Midi Devices and Audio Equipment
Getting Ready to Play
Turning the Power On/Off
Restoring the Factory Settings Factory Reset
Turning On the Power
Turning Off the Power
What is a driver?
For Those Using a Computer
Which type of connection?
For Those Using a Computer
Windows XP users
Is already installed
\Win2000\XV-2020\SETUPINF.EXE
Found New Hardware wizard will appear
If you changed What action do you want Windows to take?
830
If What action do you want Windows to Take? is set to Warn
Windows 2000 users
If What action do you want Windows to Take? is set to Block
Signature verification
Make sure that File signature verification is set to Ignore
Dialog box does not
Copy files from area, type \Win2000\XV-2020 and click OK
Digital signature not found dialog box will appear
If File signature verification is set to Warn
If File signature verification is set to Block
\Win98\XV-2020\SETUPINF.EXE
Win98\SETUPINF.EXE
Settings and checking p
Windows Me/98 users
Specifying the Output Destination for Midi Data
Windows XP/2000/Me users
Enabling background services p
Windows 98 users
Control Panel
Set Midi output
Enabling background services
Settings. The Performance Options dialog box will appear
Deleting the USB Midi Driver
Windows XP/2000 users
Installing & Setup the Driver Macintosh
Installing the XV-2020 driver OMS
If you are using OMS If you are using FreeMIDI
Verify the installation location, and click Install
If the screen indicates
OMS settings
Create a New Studio setup dialog box appears
OMS Driver Search dialog box appears Click Search
Save
Installing the XV-2020 driver FreeMIDI
350
FreeMIDI settings
Windows users
Macintosh users
What is a Patch?
What is a Performance?
About Patches and Performances
Patch
Memo
Quick Start
Playing Sounds
Connecting the Midi Keyboard
Playing Patches Phrase Preview
Choosing Patches
Matching Midi Channels
Choosing Patches by Bank
Playing Sounds
Procedure
PSTA/B/C/D Preset
Bank Description
User
Category XV Editor Contents Group Display
Press VALUE, so the Patch indicator lights up
Choosing Patches by Category
Press VALUE, so the Perform indicator lights up
Choosing a Performance
Selecting Performances and Parts
Assigning a New Patch to a Part
Switching the Mode Patch, Performance
Performance Part Play Mode
Selecting Patches and Rhythm Sets
Patches Bank Select number Program Number
Rhythm Sets Bank Select number Program Number
Selecting Performances
Performances Bank Select number Number
Memo
Advanced Use
How a Patch Is Organized
Creating a Patch
How a Tone Is Organized
Tips for Creating a Patch
Choosing the Tones That Sound Tone On/Off
Confirming Tones
Creating a Patch LFO Low Frequency Oscillator
Tone-Related Settings
Patch Common Settings Common to the Entire Patch
Patch Parameter
Creating a Patch
Portamento Mode NORMAL, Legato
Analog Feel
Clock Source PATCH, System
Tempo
What is a Ring Modulator?
What is a Booster?
Patch Structure
Patch & Velocity KEY Range
Patch Control Switch
Matrix Ctrl Patch Matrix Control
More Advanced Editing of Tones
Patch Scale Tune
Tips for Choosing a Waveform
Patch WG Patch Wave Group
FXM Frequency Cross Modulation
How to Use the LFO
Patch LFO Applying Vibrato or Tremolo
LFO12 Delay Time
LFO12 Fade Mode ON-IN, ON-OUT, OFF-IN, OFF-OUT
LFO12 Waveform SIN, TRI, SAW-UP, SAW-DW, SQR, RND
BEND-UP, BEND-DW, TRP, S&H, CHS
Patch TVF Changing the Brightness with a Filter
RES
RES VEL Sens
Cutoff KF
VEL Curve
Patch TVA Changing the Volume
PAN KF
Random PAN Depth
ALT PAN Depth
Send Level DRY
Adjusting Effect Settings
Saving Patches You Create
Patch MFX Patch Multi-Effects
Patch Chorus
How Percussion Instruments Are Organized
Creating a Rhythm Set
Rhythm Set
Setting up Individual Rhythm Tones
Rhythm Common Settings Common to the Entire Rhythm Set
Rhythm Set Parameters
Tips for Choosing Rhythm Tone Waveforms
Rhythm Parameter
Rhythm KEY WMT Wave Mix Table
Rhythm KEY Pitch Changing Pitch
Filter Type OFF, LPF
BPF, HPF
PKG
LPF2
Rhythm KEY TVA Making the Volume Change
Rhythm Control Other Settings
ALT. PAN Depth
Pitch Bend Range
Mute Group
Refer to Patch/Rhythm Set Mode Settings p
Saving Rhythm Sets You Create
Rhythm MFX Rhythm Multi-Effects
Rhythm Chorus
Creating a Performance
How a Performance Is Organized
Basic Ways to Use Performances
Playing Multiple Layered Patches Layer
Switching Parts
Turning a Tone On or Off
Performance Parameters
Perform Part ALL
What is Portamento?
Creating a Performance
Calculating the Number of Voices Being Used
Perform Midi Setting Establishing a Part’s Midi Settings
Saving Performances You Create
Part Scale Tune
Perform MFX Performance Multi-effects
Perform Chorus Performance Chorus
Using the XV-2020 Effects
Turning Effects On/Off
Patch/Rhythm Set Mode Settings
Using the XV-2020 Effects
Basic Process of Making Effects Settings
Audio Signal Flow
Performance Mode Settings
Setting the Amount of Each Effect Applied Send Level p
Making Multi-Effects Settings p
PATCH/RHYTHM KEY TVA
Perform Part ALL Performance Part All Parameter
Output Assign MFX, a
PATCH/RHYTHM MFX, Perform MFX Multi-Effects Settings
PATCH/PERFORMANCE Chorus Chorus Settings
PATCH/PERFORMANCE Reverb Reverb Settings
Multi-Effects Parameter
PATCH/RHYTHM/PERFORM Chorus Chorus Parameters
PATCH/RHYTHM/PERFORM Reverb Reverb Parameters
Multi-Effects Parameters
Stereo EQ Stereo Equalizer
Phaser
Value Description
Compressor
SPACE-D
When Mode is Normal
When Mode is Cross
Triple TAP Delay
FB Pitch Shifter
Overdrive Flanger
Enhancer Flanger
Chorus Flanger
Saving a Sound You Create
Saving Edits to the XV-2020’s Internal Memory Write
Initializing a Sound
Saving a Patch/Rhythm Set/ Performance
Transmitting Sound Settings Xfer
Saving a Sound You Create
Establishing Settings for an Entire XV-2020 System Common
System Common
Other Settings
Making USB-Related Settings
Procedure
Checking the Program Version
Playing Back a GM Score
Entering GM Mode
GM/GM2 System On Message
Making Effects Settings in GM Mode Effects
Using the XV-2020 as a General Midi Sound Module
Chorus 1-4 Chorus1-4
Flanger Flanger
Making Settings for Each Part
Examples of Applications Using
Changing Tone Settings
Patch MFX
Set the parameter and the value
Applications for Patches
Matrix Control
Matrix CONTROL1-4
Syncing the LFO Cycle to the System Tempo
101
Synchronizing Multi-Effects to the System Tempo
Type MFX Parameter
Making a Tone’s Delay Time Match the System Tempo
Set Tone Delay Time to
Playing Phrase Loops at a System’s Tempo
102
Changing Part Settings from an External Midi Device
103
104
Remotely Changing Pitch p
Remotely Specifying the Range of Pitch Bend p
About RPN
Appendix
105
Expansion Board
Installing a Wave Expansion Board
106
Check to make sure the board has been installed properly
Installing a Wave Expansion Board
107
Turn CATEGORY/BANK to choose EXP-A B
Installation de la carte d’extension Wave
French language for Canadian Safety Standard
108
Orienter le support à carte tel qu’indiqué sur le schéma
109
Installation de la carte d’extension Wave
Tournez CATEGORY/BANK pour sélectionner EXP-A.iB
Troubleshooting
Problems when using
No sound
Pitch is wrong
Problems related to the USB driver
Cannot install the driver correctly
Midi messages are not received correctly
Song data does not playback correctly
Is the power of the XV-2020 turned on?
112
Is there sufficient free space on your hard disk?
Is the XV-2020 connected correctly?
113
Did you make Driver signature settings?
Operating system becomes unstable
114
Click the Device Manager tab
115
116
Error Messages
Display Situation Action
List of Parameters That Can Be Affected Using
Switching modes
System parameter
Patch parameter
Rhythm parameter
GM parameter
Utility parameter
Others
XV Editor Screens Page to Turn to for Info on a Parameter
119
XV Editor Screens Page to Turn to for Info on a Parameter
120
121
Waveform List
Wave Name
Waveform List
122
123
REV 909 Nzhh
User
Patch List
124
Patch List
Preset-A
125
Preset-B
126
Preset-C
127
Preset-D
128
129
GM General Midi
Name Voice
130
Rhythm Set List
001 002 003 004 Kit House Kit Techno Kit Jazz Kit
131
Rhythm Set List
001 002 003 004 Kit House Kit Techno Kit XV Pop Kit
Preset B Group
132
133
001 PC 002 PC 003 PC 004 PC 005 PC 006 PC
134
007 PC 008 PC 009 PC
Performance List
Demo Song List
135
Name
Midi Implementation
Receive data
136
Channel Voice Messages
Midi Implementation
137
138
Program Change
Channel Pressure
Pitch Bend Change
Channel Mode Messages
139
System Realtime Message
140
System Exclusive Message
Universal Realtime System Exclusive Messages
141
Global Parameter Control
142
143
Data Transmission
Data Request 1RQ1 11H
Data set DT1 12H
Midi Implementation Data Transmission
144
145
Implementation
Parameter Address Map
XV-2020 ModelID = 00H 10H
146
System Exclusive Messages
147
System Common
Performance Common
Performance Common MFX
Performance Common Chorus
148
Performance Common Reverb
149
Performance Midi
Performance Part
Patch Common
150
Patch Common MFX
Patch Common Chorus
151
Patch Common Reverb
Patch TMT Tone Mix Table
152
Patch Tone
Rhythm Common
153
Rhythm Common MFX
Rhythm Common Chorus
154
Rhythm Common Reverb
155
Rhythm Tone
GS Model ID = 42H
156
System Parameter
Common Parameter
Drum Setup Parameter
157
Decimal and Hexadecimal Table
158
Examples of Actual Midi Messages
How to calculate the checksum
159
Example of an Exclusive Message Calculating a Checksum
Example3 Getting Temporary Performance data RQ1
160
Scale Tune Feature address 40 1x
Ascii Code Table
Midi Implementation Chart
XV-2020 64-Voice Sound Module
Specifications
162
Numerics
163
Index
164
Tone Delay
165
Information
Africa
For the USA
For EU Countries
For Canada
03011445 ’03-03-A3-21N
Performance List