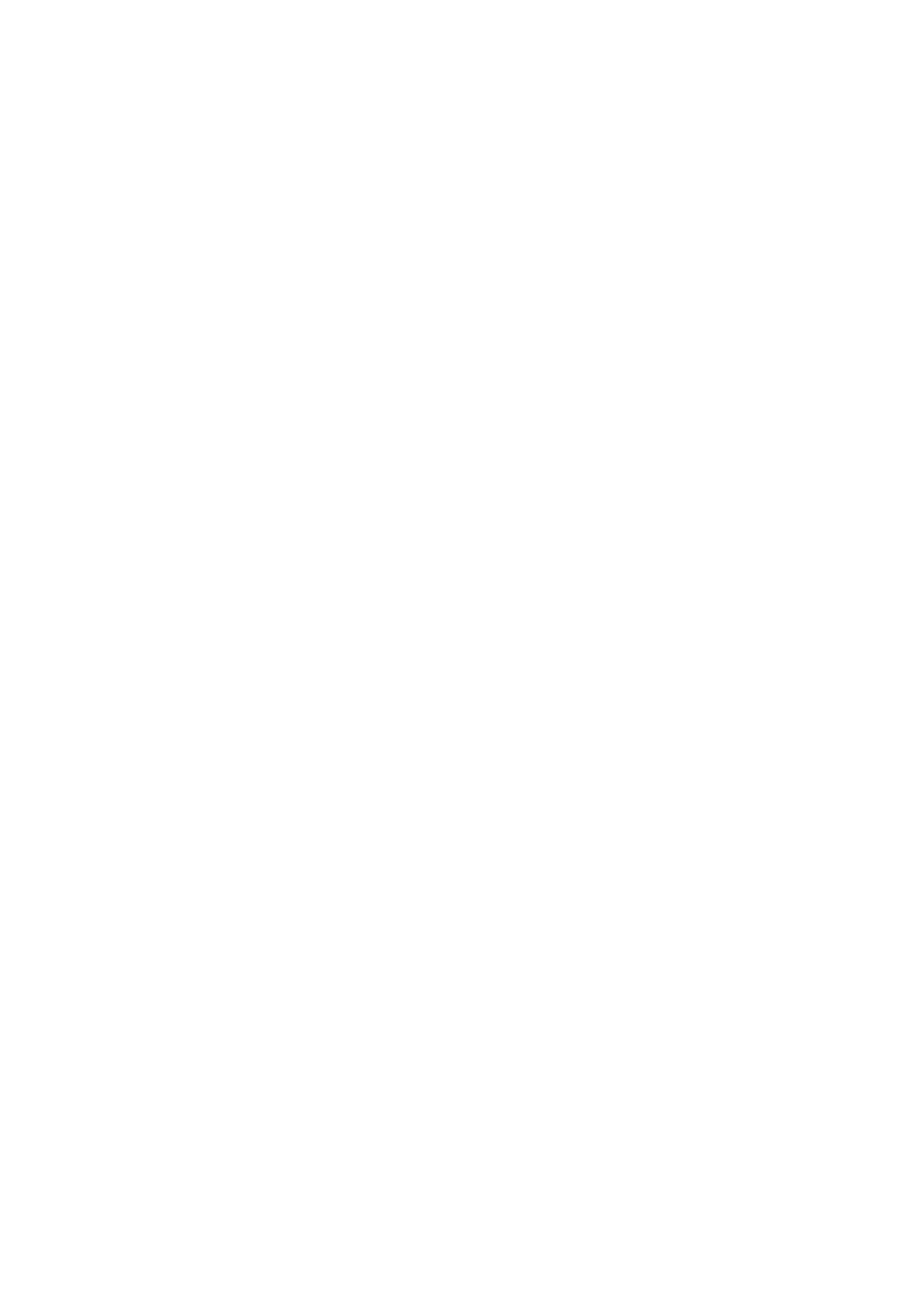Understanding the
8.4 Understanding the PIP Button Feature
The
Table 4: PIP Source Appearance Availability
|
|
|
|
| PIP Source |
|
|
| ||
|
| VIDEO |
|
| GRAPHIC |
|
| |||
| Main Source | CV | YC | COMP | RGB/YUV | RGBS | RGsB | RGBHV | HDMI | |
VIDEO | CV | No | No | Yes | Yes | Yes | Yes | Yes | Yes | |
YC | No | No | Yes | Yes | Yes | Yes | Yes | Yes | ||
| ||||||||||
| COMP | Yes | Yes | No | No | No | No | No | No | |
| RGB/YUV | Yes | Yes | No | No | No | No | No | No | |
GRAPHIC | RGBS | Yes | Yes | No | No | No | No | No | No | |
RGsB | Yes | Yes | No | No | No | No | No | No | ||
| ||||||||||
| RGBHV | Yes | Yes | No | No | No | No | No | No | |
| HDMI | Yes | Yes | No | No | No | No | No | No | |
Select the PIP source (from channel 1 to 8), via the PIP source command in both the Preview Setting OSD screen and/or the Program Setting OSD screen.
Activate the PIP Feature by:
•Pressing the PIP front panel button
•Switching on the PIP functionality via the OSD Menu (see section Table 5)
•Pressing the PIP key on the remote control transmitter (see Section 9.3)
•Selecting the Serial or the Ethernet port
•Pressing the PIP button on the
Use the OSD menu (see Section 9.1.1) to:
•Select the PIP type
•Resize the PIP
•Create a PIP frame
1 Since the HDMI signal is HDCP protected, an HDMI signal cannot appear on a display that is not HDCP compliant
2 For example, a composite video or
3 For example, a component (graphics), RGB/YUV, RGBS, RGsB, or RGBHV graphic PIP source inserted over a composite video,
23