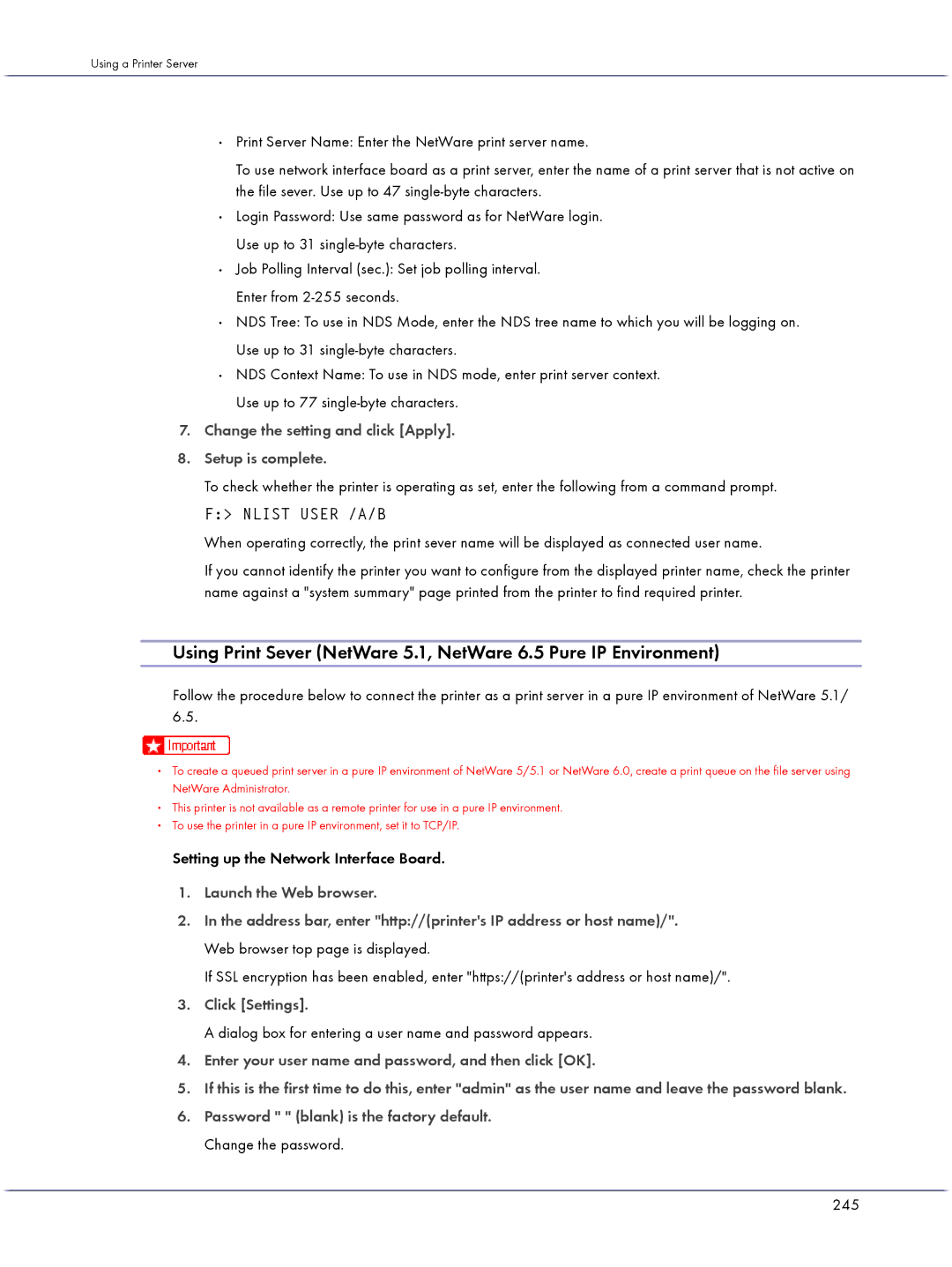GX5050
J011 User Guide
Page
User Guide
Read This First
Paper
J01166011.01
Making Printer Settings
Replacing Consumables
Troubleshooting
Points to Remember when Printer Sharing under Windows 98/Me
Inquiries and Consumables
Maintaining
Preparing for Printing
Printer Driver
Printing
192
Monitoring and Configuring the Printer
Using a Printer Server
Additional Information
267
Read This First
J01166011.01 Copyright 2005, 2006 All rights reserved
About This Product
Introduction
Trademarks
This section tells you about the product
Disclaimer
Manuals for This Printer
Be sure to read this section before anything else
How to Read This Manual
Screen Navigation
Useful Functions
# If the page contains references, they appear at the bottom
Symbols
Removing the User Guide using Add/Remove Programs
Removing the User Guide
This is a front view of the printer
Guide to Components
Printer Body
Printer Rear
This is a rear view of the printer
Control Panel
This optional tray can hold 500 sheets
Option
Paper Feed Unit Type TK1000
Use this tray to feed in sheets manually
Multi Bypass Tray Type BY1000
Detaching and Reattaching the Multi Bypass Tray Optional
Read This First
Recommended Functions
Automatically selecting the tray for printing
Paper
Compatible Paper Types
Loadable Paper Sizes and Quantities
⋅ 10 Custom paper sizes
Inkjet Transparency A4 210 ⋅ 297 mm
1sheet
Letter 8 1/2 ⋅ Sheets Legal 8 1/2 ⋅ ⋅ 8
8K 267 ⋅ 390 mm 16K 195 ⋅ 267 mm
127-1295.4mmlength 216mmwidth Glossy Paper
DL Env ⋅ 220 mm 20sheets C6 Env ⋅ 162 mm C5 Env ⋅ 229 mm
20sheets
Use compatible paper
Paper Handling Precautions
Loading Precautions
Paper Storage Precautions
Paper Type Precautions
Non-compatible Paper
Printable Area
Printable and unprintable areas
Pull tray 1 completely out. Take care not to drop it
Loading Paper
Loading Paper into Tray
Paper
Pull out tray
Loading Paper Larger than A4/Letter Tray1
Lower the output tray
Paper
Paper
Loading Paper into Tray 2 optional
Re-attach the cover Push tray 2 gently in until it stops
Loading Paper Larger than A4/Letter Tray2
Pull tray 2 completely out. Take care not to drop it
Re-attach the cover
Loading Paper into Bypass Tray optional
Replacing Consumables
Follow the procedure below to replace a Print cartridge
Replacing a Print Cartridge
Checking the Remaining Ink
Status monitor dialog box appears
Check the cartridge status
Replacing a Print Cartridge
Remove the Print cartridges packaging
Push in the cartridge using the Push area
Keep the ink or ink container out of reach of children
Handling Print Cartridges
Close the right front cover
Replacing Consumables
Making Printer Settings
Head-clearning
Making Printer Settings Using the Control Panel
Making Printer Settings
Paper Input Menu
Changing the Paper Input Menu
Menu Norwegian Danish Spanish Portuguese
On the control panel, press the Menu key
Printing a Configuration
Follow the procedure below to print the configuration
List/Test Print Menu
Press the Online key
Interpreting the Configuration
Maintenance Menu
Nozzle Check
Press the #Enter key
Test pattern is printed
Check the printed test pattern. Normal
When print-heads are clogged
Head-clearning
Head cleaning starts
Head-flushing
Head
Slide the envelope selector to the forward position
Head flushing starts
Head Position
J u s t m e n t G h S p e e d
Test pattern to adjust paper feed is printed
Adj.Paper Feed
J . P a p e r F e e d J u s t m e n t
Test pattern to adjust the print start position is printed
Registration
Adjustment values are in 0.1 increments
System Menu
Making Printer Settings
Edge-Edge Print
Changing the System Menu
System screen appears
You can specify the gateway address
You can specify the Dhcp On Off Default On
Host Interface Menu
Default Auto Select
Default All Active
Default Auto
On Off Default Off
Host Interface menu appears
PCL Menu
Changing the Host Interface Menu
RAM
Changing the PCL Menu
You can set language displayed on the menu
Language Menu
Changing the Language Menu
Click Finish
Maintaining the Printer Using Utilities
Nozzle Check
Head-cleaning
Do not perform another operation before cleaning is complete
Adjust Print-head Positions
Head-flushing
Enter the optimal adjustment values Click Finish
Registration
Adjust Paper Feed
168 Two Types of Printer Properties Dialog Box
Restore Defaults/Other Settings
Restoring the Settings to Their Defaults
Specifying an I/O Timeout
Click OK
168 Two Types of Printer Properties Dialog Box
Troubleshooting
118
Power Cannot Be Turned On
Paper Will Not Feed Even When the Power Is On
An Error Occurs
Printing Will Not Start
Points to Remember when Printer Sharing under Windows 98/Me
For details, see p.193 Changing the Image Data Process
Paper Is Not Fed or Delivered Normally
Follow the procedure below to remove paper jammed in tray
Paper Jam
Removing Paper Jammed in the Paper Tray Tray
Lift the output tray Pull out tray
Removing Paper Jammed in the Optional Tray Tray 2 Optional
Lift off the cover
Printing starts
Removing Paper Jammed in the Bypass Tray optional
Troubleshooting
Troubleshooting
Removing Paper Jammed under the Top Cover
Open the top cover Remove jammed paper
Removing Paper Jammed around the Guide Board
Close the top cover
Close the guide board
Release paper from the roller to make it removable
Do not touch the feed belt
Removing Paper Jammed in the Duplex Unit
101
102
Removing Paper Jammed in the Output Tray
Remove jammed paper Close the duplex unit cover
Does the envelope selector setting match?
Print Results Are Not Satisfactory
Checking the Condition of the Printer
Printing Is Uneven, Too Heavy, or Too Light
Dirty or Blotted Prints
Checking the Printer Driver Setting
Changing the Printer Driver Setting
Troubleshooting
Colours Do Not Match the Displayed Image
106
Positions Do Not Match the Displayed Image
Error & Status Messages on the Control Panel
See p.45 Replacing a Print Cartridge
See p.126 Cover Open / Print Cartridges Not Detected
109
See p.92 Removing Paper Jammed in the Paper Tray Tray
See p.125 Duplex Unit Not Detected
111
Status Monitor Errors
Status Monitor Does Not Open
No Response from Printer
No Paper/Tray Not Detected Tray
113
Printing by Form Feed
Select the tray
114
Canceling the Print Job
Press the Job Reset key Press the #Enter key
115
No Paper/Tray Not Detected Bypass Tray
116
Paper Size Mismatch/Paper Type Mismatch Tray
Press the #Enter key
Press the Form Feed key
117
Press the Job Reset key
118
Press the Form Feed key Select the tray
119
120
Paper Size Mismatch/Paper Type Mismatch Bypass Tray
121
Paper Size Mismatch/Paper Type Mismatch AutoTray Select
122
123
Cover Open
124
Duplex Unit Not Detected
Close the cover
Lock the lever for attaching the duplex unit
125
Cover Open / Print Cartridges Not Detected
126
127
Cartridge End
128
Cartridge/Print-head Tank Empty
129
130
When the Ink Collector Unit is Almost Full/Full
Ink Collector Unit Not Detected
Out of Printable Temperature Range
Printer Error
Network Interface Board Error
Turn the printer off Turn the printer on
132
Adjusting the Printer
133
Inquiries and Consumables
Where to Inquire
Recommended Consumables
137
Option and Consumables
Following options can be used with the printer
139
Cleaning
139
Moving
Moving a Short Distance
Moving a Long Distance
140
Contact sales or service representative for details
141
Disposing
When Not Using for a Long Period of Time
143
Preparing for Printing
Using this Printer as the Windows Printing Port
Confirming the Connection Method
Local Connection
Network Connection
Using as a Network Printer
146
Installing the Printer Driver USB
147
Installation starts
148
Setting Up a Server
Setting Up a Client Computer
Sharing the Printer
149
150
Using the SmartDeviceMonitor for Client Port
Installing SmartDeviceMonitor for Client
Installing the PCL or Rpcs Raster Printer Driver TCP/IP
151
152
Installing the PCL or Rpcs Raster Printer Driver IPP
Select the printer you want to use, and then click OK
153
Click Detailed Settings to make necessary settings
Click PCL/RPCS Raster Printer Drivers
Windows XP, Windows Server
Windows
Windows 2000 / Windows NT
155
Using the Standard TCP/IP Port
Installing the PCL or Rpcs Raster Printer Driver
Printer driver installation starts
156
157
Using the LPR Port
If LPR Port does not appear, see Windows Help and install it
159
Using as the Windows Network Printer
Click Next Click Connected via LAN
161
162
Using as the NetWare Print Server/Remote Printer
Click Finish in the Component selection dialog box
Printing after Resetting the Printer
Form Feed
Banner
Click OK to close the printer properties dialog box
If a Message Appears during Installation
Making Option Settings for the Printer
If Bidirectional Communication is Disabled
Conditions for Bidirectional Communication
165
166
Printer Driver
Two Types of Printer Properties Dialog Box
168
Opening the Printer Properties Dialog Box
Opening from the Start Menu
For Windows 98/Me
For Windows 2000, Windows NT
Printer properties dialog box appears
Opening from an Application
Windows XP Professional, Windows Server
J01166011.01 Copyright 2005, 2006 All rights reserved 171
172
Printing on Inkjet Plain Paper
Printing on Various Paper Types
Printing on Plain Paper
Printing on Inkjet Transparency
175
176
Printing on Glossy Paper
Lift the output tray
Load glossy paper with the print side face down
177
178
Printing on Envelopes
179
Make the necessary settings, and then click OK
180
181
Printing on Thick Paper
Printer properties dialog box closes
182
Canceling Printing
Canceling Printing from the Status Monitor
Canceling Printing Using the Job Reset Key of the Printer
It will take a few moments for printing to stop
Canceling Printing from the Taskbar
Follow the procedure below to cancel a print job in queue
Check that printing has started
184
Adjusting Print Quality
Printing Using Preset Print Quality Settings
Printing in Black and White
185
Saving Colour Ink When Printing
Printing with Print Quality Settings You Want
Changing Image Printing Method
Click Change
187
Printing Low Resolution Images Smoothly
Correcting the Hue of Digital Photos
188
Using Error Diffusion
Changing the Dither Pattern
189
Printing Grayscale Images Using Black or Cmyk
Changing the Colour Profiling Pattern
Printing Text in Black
190
Using ICM
Adjusting Brightness, Contrast, and Saturation
On the Image Adjustments tab, select the Use ICM check box
This function is unavailable under Windows NT
Adjusting Colour Balance
Make adjustments by moving the slider or clicking or +
Click the Balance Adjustments tab Adjust colour balances
Complementary Colours
This setting overrides the watermark setting
Printing a Whole Page as an Image
Changing the Image Data Process
193
Printing with Particular Cmyk Colours
194
Emphasizing Bold Type According to the Font Size
Changing the Method of Extracting TrueType Fonts
You can emphasize bold type according to the font size
195
Printing Images Vividly
196
Various Print Functions
Printing Multiple Document Sets
Collating
Copies box, select Collate check box
198
Printing Web Pages
Netscape Navigator
199
To A5/5 1/2 ⋅ 8 1/2 paper
An automatically selected ratio appears in the Scaling% box
Reducing to A4/Letter Automatically
Open the Page Setup dialog box from the application
Rotating the Image by 180 Degrees
Printing on Registered Custom Size Paper
201
If it is not, make the correct setting
Printing on Unregistered Custom Size Paper
Click Portrait or Landscape
202
203
Click the Page Settings tab Click Portrait or Landscape
Printing on Both Sides of Paper
Printing Multiple Document Pages per Sheet Layout
Splitting the Document Image across Multiple Sheets Poster
Do not click Poster since it is a different function
Click the icon that matches the page flow you want to use
Printing from the Last
Creating a Binding Margin
Printing Documents with a Header and Footer
Enter a binding margin width, and then click OK
To change the measurement unit, click Measurement Unit
206
Printing with a Layout Suitable for Making Booklets
Printing Images or Text Superimposed on Prints
To create a new watermark, click Add Bitmap... or Add Text
207
208
Creating a New Watermark
Watermark is registered and added to the list
When printing, select an overlay set
Creating a New Overlay Image File
To create a new overlay set, click Add Overlay
209
Follow the procedure below to delete an overlay image file
Deleting an Overlay Image File
Creating a New Overlay Set
Overlay image file is deleted
Using Data security for copying
Unauthorized Copy Control
Specifying Data Security for Copying
212
213
Using Mask type
Specifying Mask type
Displaying the Preview before Printing
Important Notice
You can display and check a document before printing it
Preview and Print appears
Registering
Custom Settings
Printing
Changing the Name
Deleting
Click Save
Open the printer properties dialog box Click
Changing the Custom Settings Display Order
Saving a Registered Custom Setting in a File
Click OK Click Close
File name box, enter a file name
Click Close Click OK
Registering a Custom Setting Using a Custom Setting File
Click Load Custom Setting
Click Refresh Printer Information
219
Supporting Multi-Languages
220
222
Using the Status Monitor
222
Operating System Windows 2000 Protocol Stack
Using SmartDeviceMonitor for Client
Operating System Windows 98/Me Protocol Stack
Using Notification via SmartDeviceMonitor for Client
Monitoring Printers
Specifying the Print Server
Launch SmartDeviceMonitor for Client
Specifying the Settings for Monitoring the Printer
Specifying the Client Computer Settings
Print Server Setting dialog box appears
Extended Features dialog box opens
Displaying the Printer Status
You can display the printer status
Dialog box displaying the printer status opens
226
When Using IPP with SmartDeviceMonitor for Client
227
Using Web Browser
Displaying Top
229
Menu
This section explains the items in the Web browser menu
Notifying the Printer Status by E-mail
Changing the Printer Settings
Checking the Printer Status
Specifying Notification the Printer Status by E-mail
Characters max -byte al None No Password Phanumerics
Phanumerics
Auto Off
10000 300 Tion 232
Email Transmission Function Alerts
Recipient Setup
Mail Transmission Function Group
Click Help
Functions Selectable value Default Remaining
About the Web Browser Help
Telnet Setting Items
Remote Maintenance via Telnet mshell
Procedure
You can specify the DNS setting
Tocol
You can specify the IP filters start address
You can specify the IP filters end address
Settings Description
Configure SMB Settings Description
Configure Snmp Settings Description Authentic Community
Message
Display Status Information
239
Snmp
Using a Printer Server
Setting the Print Server
Dialog box appears for client setting. Click OK
Preparing Printer Server
Printing notification via SmartDeviceMonitor for Client
243
Setting a Client
Dialog box for setting the expansion function appears
Using NetWare
Using Print Sever NetWare 5.1, NetWare
Dialog box for entering a user name and password appears
Enter your user name and password, and then click OK
245
Change the setting and click Apply Setup is complete
Setting up the Network Interface Board
Setting up Using NWadmin
246
Using as a Remote Printer NetWare 5.1, NetWare
248
249
Additional Information
Checking the Current Printer Driver Version
About dialog box appears
Check the version
251
Software on the CD-ROM
Files
Rpcs Raster Printer Drivers
Rpcs raster printer driver for Windows NT
PCL Printer Drivers
PCL 5c printer driver for Windows NT
PCL XL printer driver for Windows 98/Me
PCL XL printer driver for Windows NT
254
SmartDeviceMonitor for Client
Manuals Html files
Connecting a Dial-up Router to a Network
Using Dhcp
Configuring the Router
255
256
Configuring SSL Encryption
User Settings for SSL Secure Sockets Layer
SSL Secure Sockets Layer Encryption
257
Certificate is installed
Certificate store location appears under Certificate store
Click Next Click Finish Click OK
258
Specifications
Specifications of the printer and options are listed
PCL
Option Paper Feed Unit
Option Bypass tray
60-255 g/m2 114.7-485.0 lb
262
Electromagnetic Interference
263
Information about Installed Applications
Expat
NetBSD
264
Authors Name List
SambaVer
OpenSSL
Copyright Andrew Tridgell
266
License Issues
OpenSSL License
Original SSLeay License
Show Counter
Topic Error Correction
Displaying the Counter
Error Notification Group Group to Notify
Recipient Setup Recipient address
Counter Notification Group Group to Notify
Destinations
Copyright