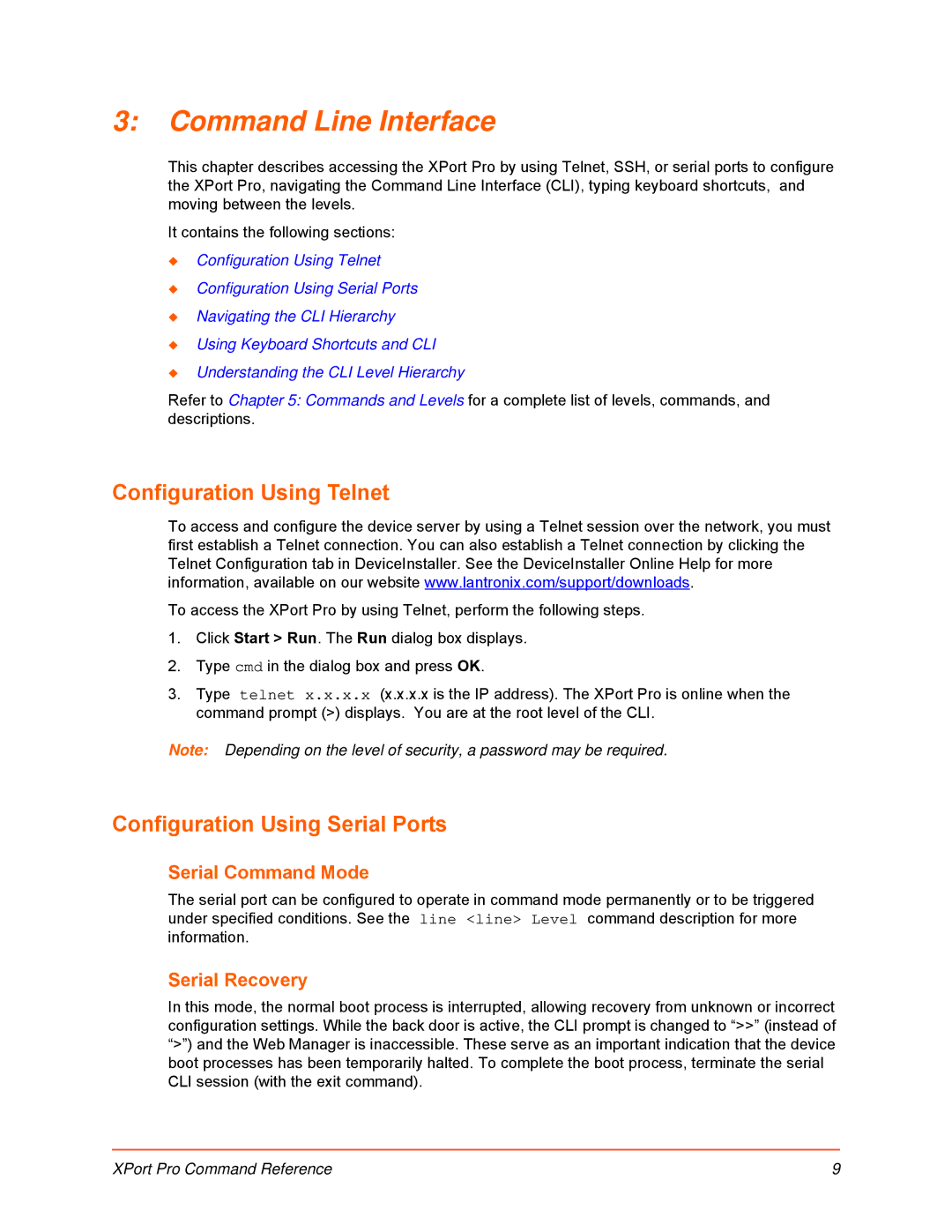3:Command Line Interface
This chapter describes accessing the XPort Pro by using Telnet, SSH, or serial ports to configure the XPort Pro, navigating the Command Line Interface (CLI), typing keyboard shortcuts, and moving between the levels.
It contains the following sections:
Configuration Using Telnet
Configuration Using Serial Ports
Navigating the CLI Hierarchy
Using Keyboard Shortcuts and CLI
Understanding the CLI Level Hierarchy
Refer to Chapter 5: Commands and Levels for a complete list of levels, commands, and descriptions.
Configuration Using Telnet
To access and configure the device server by using a Telnet session over the network, you must first establish a Telnet connection. You can also establish a Telnet connection by clicking the Telnet Configuration tab in DeviceInstaller. See the DeviceInstaller Online Help for more information, available on our website www.lantronix.com/support/downloads.
To access the XPort Pro by using Telnet, perform the following steps.
1.Click Start > Run. The Run dialog box displays.
2.Type cmd in the dialog box and press OK.
3.Type telnet x.x.x.x (x.x.x.x is the IP address). The XPort Pro is online when the command prompt (>) displays. You are at the root level of the CLI.
Note: Depending on the level of security, a password may be required.
Configuration Using Serial Ports
Serial Command Mode
The serial port can be configured to operate in command mode permanently or to be triggered under specified conditions. See the line <line> Level command description for more information.
Serial Recovery
In this mode, the normal boot process is interrupted, allowing recovery from unknown or incorrect configuration settings. While the back door is active, the CLI prompt is changed to “>>” (instead of “>”) and the Web Manager is inaccessible. These serve as an important indication that the device boot processes has been temporarily halted. To complete the boot process, terminate the serial CLI session (with the exit command).
XPort Pro Command Reference | 9 |