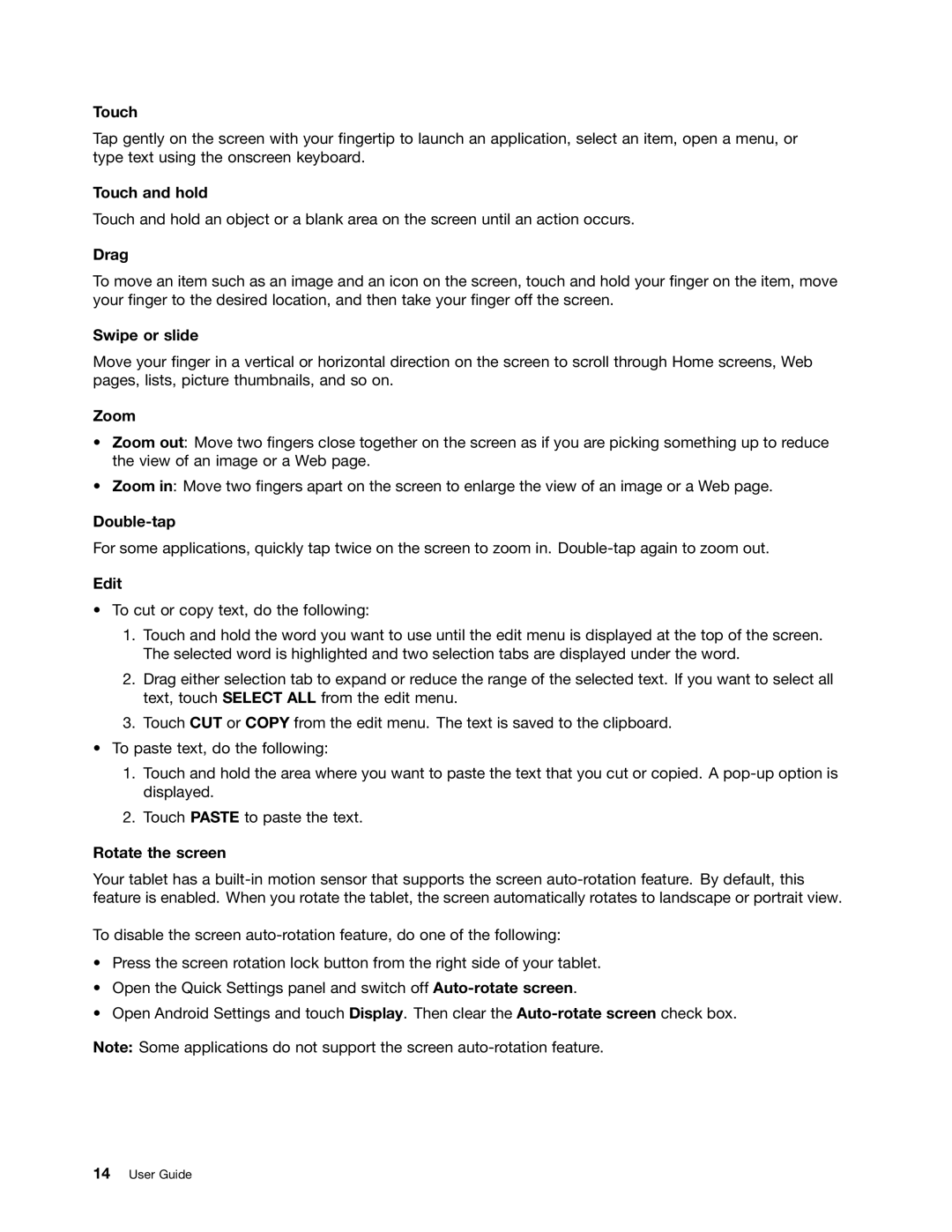Touch
Tap gently on the screen with your fingertip to launch an application, select an item, open a menu, or type text using the onscreen keyboard.
Touch and hold
Touch and hold an object or a blank area on the screen until an action occurs.
Drag
To move an item such as an image and an icon on the screen, touch and hold your finger on the item, move your finger to the desired location, and then take your finger off the screen.
Swipe or slide
Move your finger in a vertical or horizontal direction on the screen to scroll through Home screens, Web pages, lists, picture thumbnails, and so on.
Zoom
•Zoom out: Move two fingers close together on the screen as if you are picking something up to reduce the view of an image or a Web page.
•Zoom in: Move two fingers apart on the screen to enlarge the view of an image or a Web page.
Double-tap
For some applications, quickly tap twice on the screen to zoom in.
Edit
•To cut or copy text, do the following:
1.Touch and hold the word you want to use until the edit menu is displayed at the top of the screen. The selected word is highlighted and two selection tabs are displayed under the word.
2.Drag either selection tab to expand or reduce the range of the selected text. If you want to select all text, touch SELECT ALL from the edit menu.
3.Touch CUT or COPY from the edit menu. The text is saved to the clipboard.
•To paste text, do the following:
1.Touch and hold the area where you want to paste the text that you cut or copied. A
2.Touch PASTE to paste the text.
Rotate the screen
Your tablet has a
To disable the screen
•Press the screen rotation lock button from the right side of your tablet.
•Open the Quick Settings panel and switch off
•Open Android Settings and touch Display. Then clear the
Note: Some applications do not support the screen