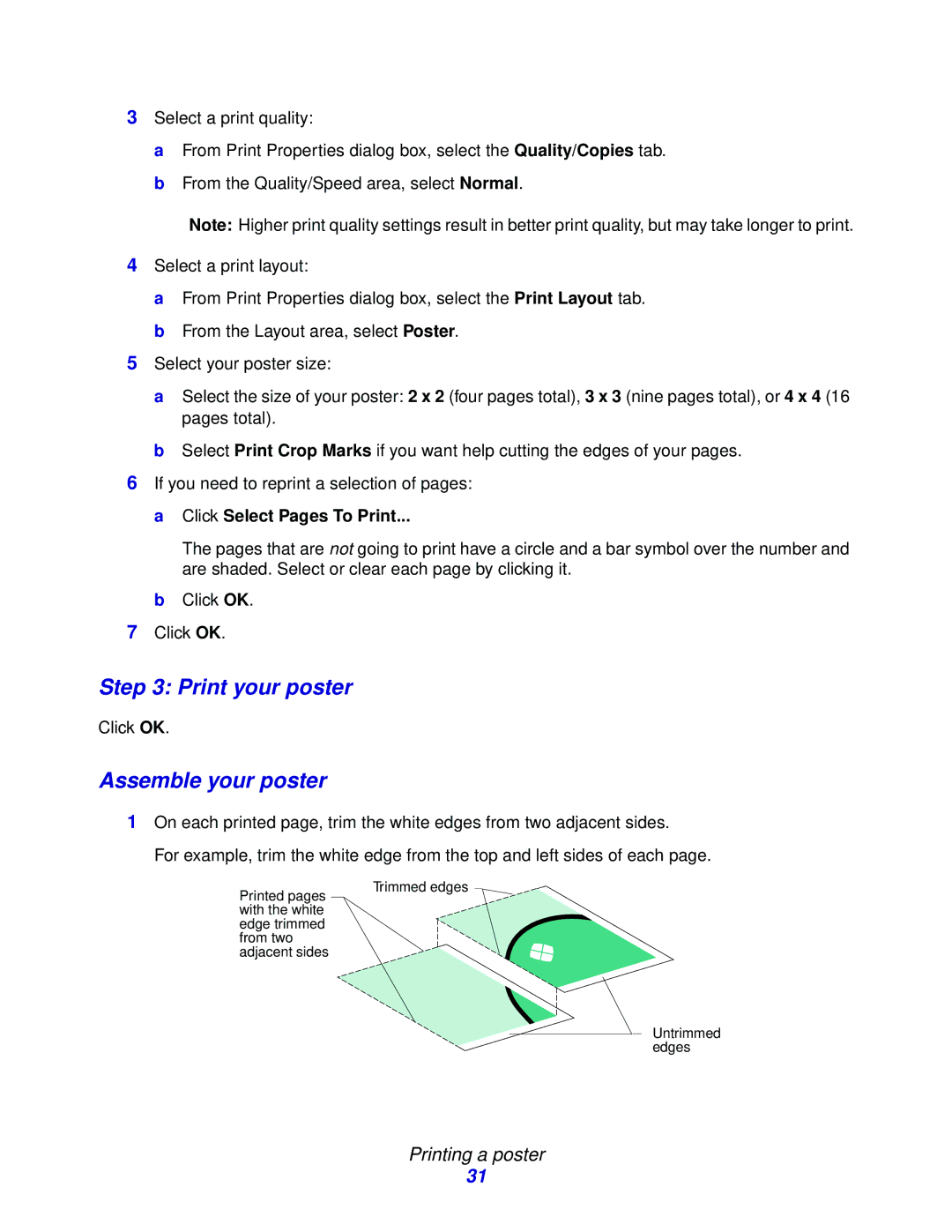3Select a print quality:
a From Print Properties dialog box, select the Quality/Copies tab. b From the Quality/Speed area, select Normal.
Note: Higher print quality settings result in better print quality, but may take longer to print.
4Select a print layout:
a From Print Properties dialog box, select the Print Layout tab. b From the Layout area, select Poster.
5Select your poster size:
a Select the size of your poster: 2 x 2 (four pages total), 3 x 3 (nine pages total), or 4 x 4 (16 pages total).
b Select Print Crop Marks if you want help cutting the edges of your pages.
6If you need to reprint a selection of pages: a Click Select Pages To Print...
The pages that are not going to print have a circle and a bar symbol over the number and are shaded. Select or clear each page by clicking it.
bClick OK.
7Click OK.
Step 3: Print your poster
Click OK.
Assemble your poster
1On each printed page, trim the white edges from two adjacent sides.
For example, trim the white edge from the top and left sides of each page.
Printed pages with the white edge trimmed from two adjacent sides
Trimmed edges
Untrimmed edges
Printing a poster
31