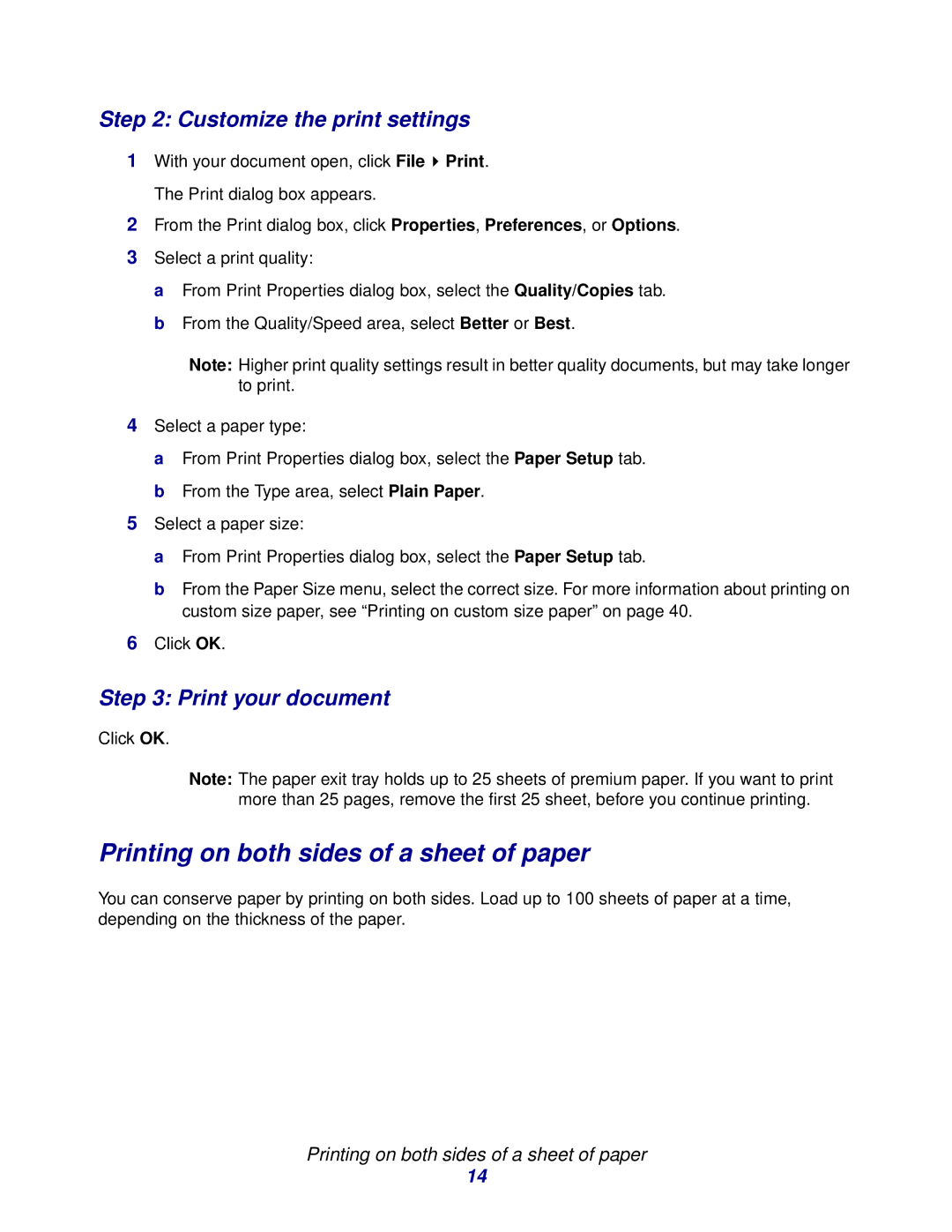Step 2: Customize the print settings
1With your document open, click File ![]() Print. The Print dialog box appears.
Print. The Print dialog box appears.
2From the Print dialog box, click Properties, Preferences, or Options.
3Select a print quality:
a From Print Properties dialog box, select the Quality/Copies tab. b From the Quality/Speed area, select Better or Best.
Note: Higher print quality settings result in better quality documents, but may take longer to print.
4Select a paper type:
a From Print Properties dialog box, select the Paper Setup tab. b From the Type area, select Plain Paper.
5Select a paper size:
a From Print Properties dialog box, select the Paper Setup tab.
b From the Paper Size menu, select the correct size. For more information about printing on custom size paper, see “Printing on custom size paper” on page 40.
6Click OK.
Step 3: Print your document
Click OK.
Note: The paper exit tray holds up to 25 sheets of premium paper. If you want to print more than 25 pages, remove the first 25 sheet, before you continue printing.
Printing on both sides of a sheet of paper
You can conserve paper by printing on both sides. Load up to 100 sheets of paper at a time, depending on the thickness of the paper.
Printing on both sides of a sheet of paper
14